电脑windows11怎么格式化 如何在 Windows 11 系统上格式化外置硬盘
电脑windows11怎么格式化,在使用电脑时,我们不可避免地会遇到需要格式化硬盘的情况,而 Windows 11 系统也不例外。格式化外置硬盘可以帮助我们清除其中的所有数据,以便重新使用或者处理一些问题。那么如何在 Windows 11 系统上进行外置硬盘的格式化操作呢?接下来我们一起来看一看。
如何在 Windows 11 系统上格式化外置硬盘
 格式化硬盘驱动器 Windows 11
格式化硬盘驱动器 Windows 11正确格式化将删除硬盘驱动器上存在的任何数据,这也包括病毒。如果您在格式化之前上传数据,则始终存在风险,您的数据可能会损坏。因此,请按照以下步骤操作并了解如何格式化任何驱动器:
步骤 1:单击任务栏上的文件资源管理器以打开应用程序。您也可以通过按快捷键Win + X并从提供的选项列表中选择文件资源管理器来打开它。

第 2 步:打开文件资源管理器后,单击左窗格中的此 PC。
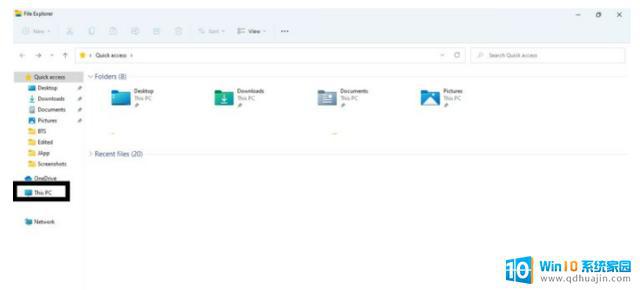
第 3 步:在右侧窗格中,在“设备和驱动器”部分下选择要格式化的驱动器。右键单击它并选择Format。
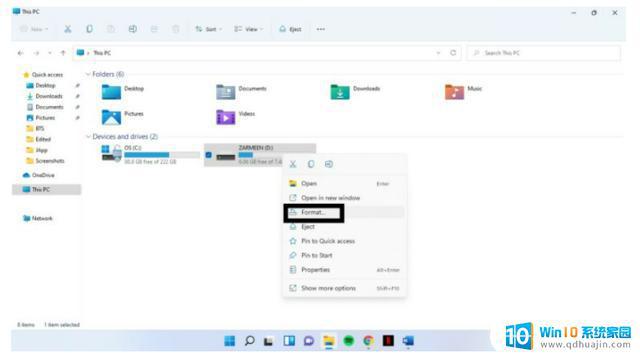
第 4 步:将打开“格式”窗口,您将在下拉菜单中看到不同的选项。您将不得不选择与您相关的那些。以下是帮助您做出决定的总体思路:
容量:此选项显示格式化完成后可用的空间量。
文件系统:这表示告诉操作系统电脑windows11怎么格式化驱动器中保存和加载文件的结构。通常,这些是您将获得的选项:FAT、FAT32(默认)、NTFS、exFAT。如果您希望您的驱动器在 Mac 和 Windows 上都能读取,请选择 exFAT,如果您希望它只能在 Windows 上读取,请选择 NTFS。
分配单元大小:保持此设置为默认值。
卷标:这是您的驱动器名称。
格式选项:快速格式旁边有一个复选框。如果您保持选中此框,格式将很快发生。这将删除数据,以便删除对它的所有引用,但数据存在于驱动器上。使用此设置,您将能够在将新数据上传到驱动器时覆盖旧数据。如果取消选中该框,格式化将非常缓慢,但会完全擦除所有数据。
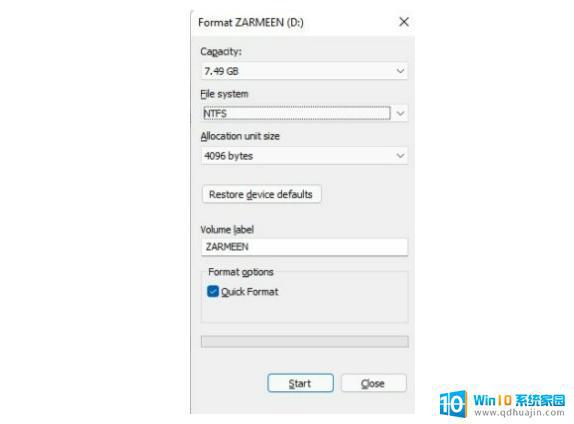
第 5 步:完成更改后。单击“开始”。
第 6 步:您将收到一条警告消息。按确定。
第 7 步:格式化完成后,您将收到一条消息,通知您“格式化完成”。按确定。
我希望这有帮助。请在下面的评论中告诉我们。
#Windows11#
在使用 Windows 11 操作系统时,不管是将电脑格式化还是格式化外置硬盘,我们都需要仔细阅读操作步骤,并保留好重要的数据备份。这样才能有效地避免数据丢失,保护我们的数据信息。
电脑windows11怎么格式化 如何在 Windows 11 系统上格式化外置硬盘相关教程
热门推荐
win11系统教程推荐
- 1 win11清理标记删除文件 笔记本如何彻底删除文件
- 2 win11关机更新卡住 windows11更新卡住怎么办
- 3 win11系统计算机图标不见了 win11桌面图标不见了找回方法
- 4 win11联想笔记本关闭杀毒软件 win11杀毒软件如何关闭
- 5 win1123h2开机速度慢 Windows10开机慢解决方法
- 6 win11外接键盘后如何禁止原键盘 外接键盘后如何停用笔记本键盘
- 7 win11如何调整桌面文件能随意拖动 电脑桌面图标拖动功能
- 8 更新到win11怎么没声音 Win11更新后没有声音的解决方案
- 9 win11不能拖文件到地址栏 Win11 23H2拖拽文件到地址栏无效解决方法
- 10 win11游戏中输入法 win11玩游戏关闭输入法教程
win11系统推荐
- 1 雨林木风ghost win11 64位专业破解版v2023.04
- 2 番茄花园ghost win11 64位官方纯净版v2023.04
- 3 技术员联盟windows11 64位旗舰免费版v2023.04
- 4 惠普笔记本win7 64位专业免激活版v2023.04
- 5 风林火山ghost win11 64位专业稳定版v2023.04
- 6 电脑公司win11 64位正式旗舰版v2023.04
- 7 系统之家ghost win11 64位简体中文版下载v2023.04
- 8 萝卜家园ghost win11 64位装机纯净版下载v2023.04
- 9 深度技术ghost win11 64位正式免激活版下载v2023.04
- 10 电脑公司Windows11 64位官方纯净版v2023.04