电脑怎么总是自动关机 电脑自动关机怎么办
电脑作为现代人必备的工具之一,却常常出现自动关机的问题,让人十分困扰,当我们正专注于工作或娱乐时,突然电脑自动关机,不仅给我们带来了很大的困扰,还可能导致数据丢失或无法完成重要任务。电脑为什么会频繁自动关机呢?有哪些解决方法可以帮助我们解决这一问题呢?本文将详细探讨电脑自动关机的原因以及解决办法,帮助大家更好地解决这一问题,提高电脑的稳定性和使用体验。
操作方法:
1.电脑上面存在病毒使得电脑自动关机。
打开电脑上面的杀毒软件,然后对电脑进行全盘查杀。在杀毒软件里面尽量不要选择“扫描完成后自动关机”,以免病毒查杀完成后又一次自动关机。
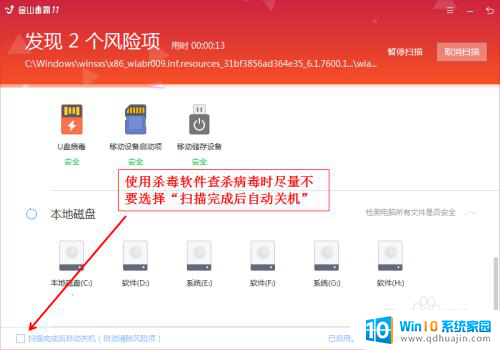
2.电脑上面打开的程序文件较多。
对于电脑配置较低的电脑而言,运行较多的程序时会使得电脑的运行负荷增加,进而会出现自动关机的现象。所以,把电脑上面暂时不用的软件关掉,以保证电脑能够流畅运行。
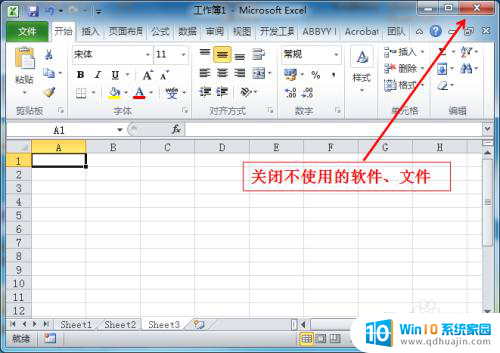
3.电脑上面下载文件设置成下载完成后自动关机。
在文件下载的过程中,尽量不要选择下载完成后“关机”,否则,在文件下载完成后可能会造成自动关机。
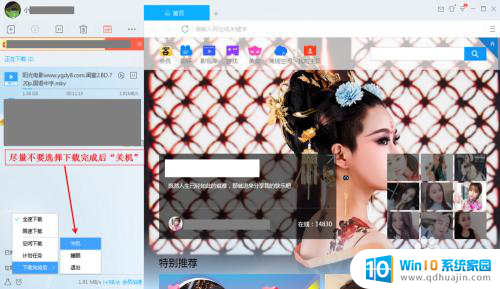
4.电脑上面的计划任务使得电脑自动关机。
(1)在任务栏上面点击【开始】,【控制面板】。
(2)在“控制面板”的搜索框里面输入“计划”,之后点击【计划任务】。
(3)检查“任务计划程序”里边是否存在自动关机的计划。
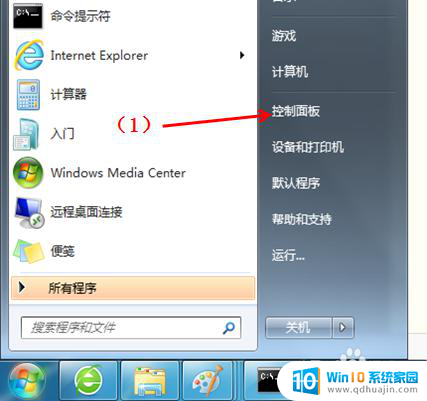
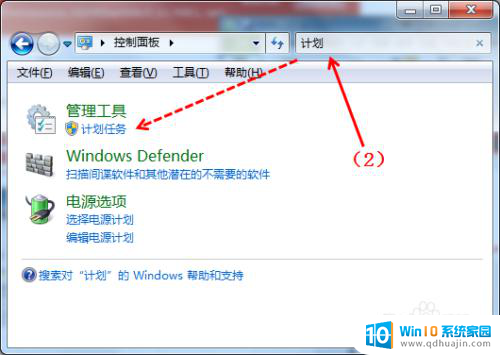
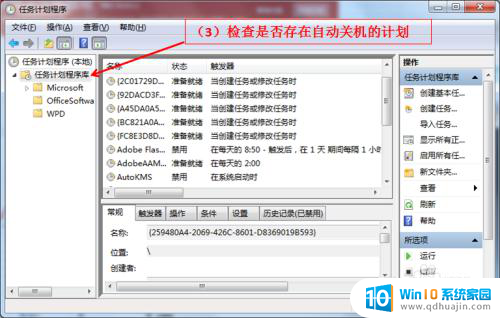
5.at命令里边存在自动关机计划。
(1)使用【Windows+R】组合键调出“运行”窗口,输入“cmd”打开cmd命令窗口。
(2)在命令窗口里面输入“at”,查看是否存在自动关机的计划。如果存在,则输入“at /delete /yes”删除既定的自动关机计划。

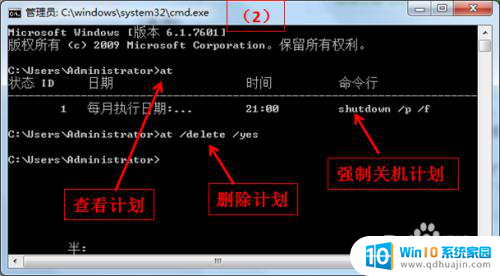
6.打开的文件带有强制关机的指令。
尽量不要打开陌生的文件,以免造成电脑感染病毒、系统崩溃、自动关机等。如:打开含有宏的文件时,应当先禁用所有的宏之后再打开,否则可能会因为宏里面带有不明代码而造成关机。
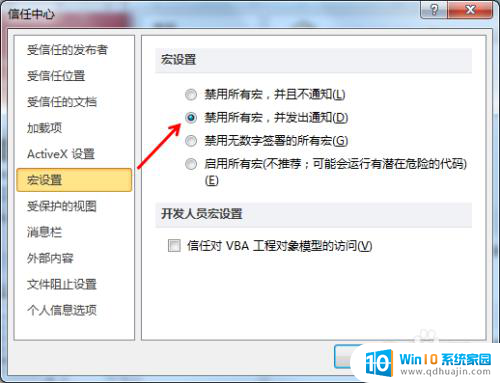
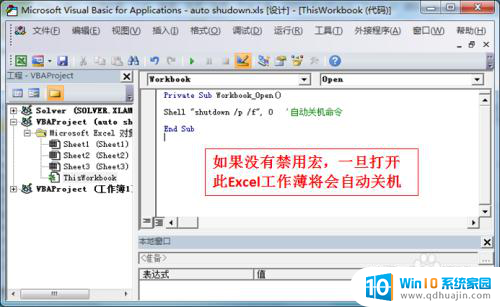
7.软件兼容问题。
检查电脑上面最近是否安装新的软件、补丁等,如果安装有。不妨把这些新装的软件卸载掉,以排除软件兼容的问题。
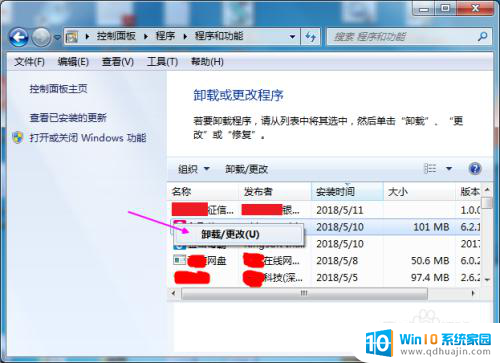
8.电脑硬件问题。
(1)清理电脑里面的微尘。
(2)检查电脑的散热情况(电脑上面的温度较高时将会引起温度保护而自动关机)。
(3)检查电脑的其它硬件(如:内存条、硬盘、电源)是否正常。

以上是有关电脑自动关机问题的全部内容,如果有遇到相同情况的用户,可以按照小编的方法来解决。
电脑怎么总是自动关机 电脑自动关机怎么办相关教程
热门推荐
电脑教程推荐
win10系统推荐
- 1 萝卜家园ghost win10 64位家庭版镜像下载v2023.04
- 2 技术员联盟ghost win10 32位旗舰安装版下载v2023.04
- 3 深度技术ghost win10 64位官方免激活版下载v2023.04
- 4 番茄花园ghost win10 32位稳定安全版本下载v2023.04
- 5 戴尔笔记本ghost win10 64位原版精简版下载v2023.04
- 6 深度极速ghost win10 64位永久激活正式版下载v2023.04
- 7 惠普笔记本ghost win10 64位稳定家庭版下载v2023.04
- 8 电脑公司ghost win10 32位稳定原版下载v2023.04
- 9 番茄花园ghost win10 64位官方正式版下载v2023.04
- 10 风林火山ghost win10 64位免费专业版下载v2023.04