win10应用商店软件卸载 Win10应用商店中安装的软件如何卸载操作
更新时间:2024-01-16 10:41:11作者:xiaoliu
Win10应用商店是Windows 10操作系统中的一个重要功能,它为用户提供了许多丰富多样的应用程序,随着时间的推移,我们可能会发现一些已安装的应用程序不再符合我们的需求或者我们不再使用它们。这时我们就需要对这些应用程序进行卸载操作。在Win10应用商店中安装的软件如何进行卸载呢?下面我们就一起来了解一下。
Win10怎么卸载应用商店软件
1.点击Win10系统的开始菜单后,弹出菜单列表。如下图所示。
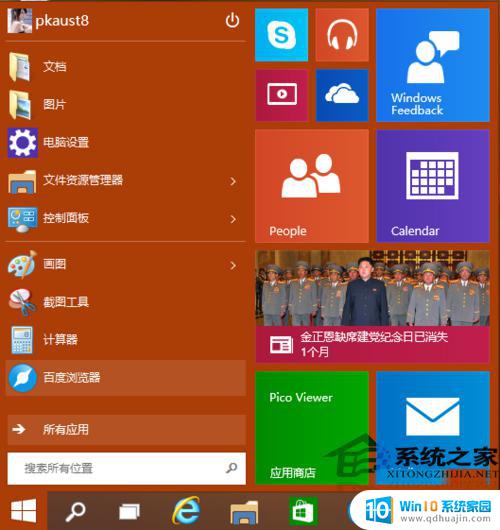
2.在弹出菜单里选择用卸载的程序,然后右键选择卸载。如下图所示。
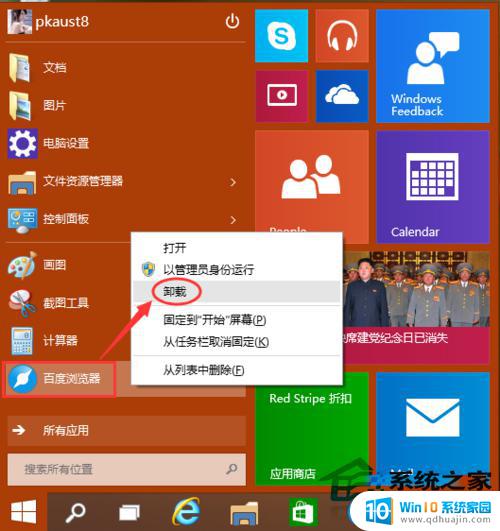
3.点击卸载后,跳转到程序卸载界面。右键卸载的程序,选择卸载,开始卸载程序,如下图所示。
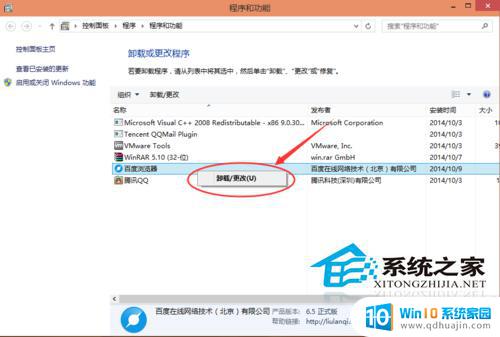
4.卸载后,在开始菜单上就没有刚才的应用程序了。如下图所示。
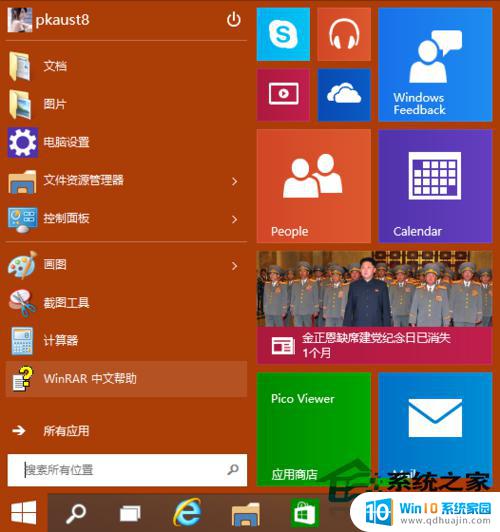
Win10 metro界面怎么卸载应用商店软件
点击Win10开始菜单会弹出metro界面,如下图所示。
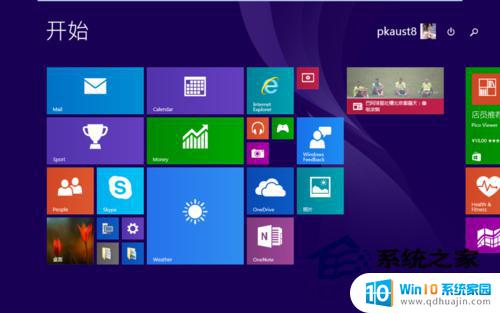
2选择metro界面上需要卸载的程序,然后右键选择卸载。如下图所示。
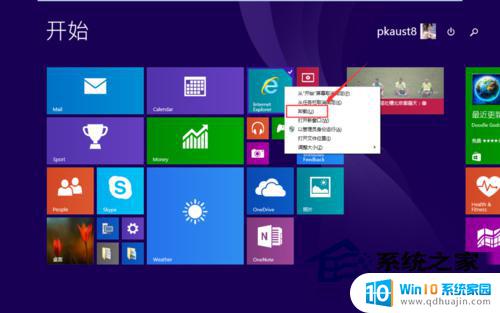
Win10卸载应用商店里下载的软件,不需要在应用商店里删除。在开始菜单里就能删除,使用软件自身携带的卸载程序就行了。方法很简单。
以上就是win10应用商店软件卸载的所有内容,对于不清楚的用户,可以参考以上步骤进行操作,希望对大家有所帮助。
win10应用商店软件卸载 Win10应用商店中安装的软件如何卸载操作相关教程
热门推荐
系统安装教程推荐
- 1 平板能连接鼠标吗 无线鼠标在平板电脑上的安装方法
- 2 下载一半的安装包怎么删除 电脑安装包删除方法
- 3 win11edge浏览器active插件加载设置 edge浏览器插件安装指南
- 4 win11无法安装软件的教程 Win11升级后无法安装软件怎么办
- 5 win11怎么使用谷歌浏览器 谷歌浏览器安装教程
- 6 wim win10 安装 win10系统怎么装U盘
- 7 win11怎么也安装不上 framework3.5 win11netframework3.5安装不了怎么处理
- 8 win11不能安装太极神器 win11检测工具安装失败怎么办
- 9 win11安装到83不动了 Win11 24H2 安装 9 月更新问题
- 10 acer台式电脑安装win10教程 win10系统怎么装U盘
win10系统推荐
- 1 萝卜家园ghost win10 64位家庭版镜像下载v2023.04
- 2 技术员联盟ghost win10 32位旗舰安装版下载v2023.04
- 3 深度技术ghost win10 64位官方免激活版下载v2023.04
- 4 番茄花园ghost win10 32位稳定安全版本下载v2023.04
- 5 戴尔笔记本ghost win10 64位原版精简版下载v2023.04
- 6 深度极速ghost win10 64位永久激活正式版下载v2023.04
- 7 惠普笔记本ghost win10 64位稳定家庭版下载v2023.04
- 8 电脑公司ghost win10 32位稳定原版下载v2023.04
- 9 番茄花园ghost win10 64位官方正式版下载v2023.04
- 10 风林火山ghost win10 64位免费专业版下载v2023.04