win7可以用u盘安装吗 U盘安装Win7系统步骤
win7可以用u盘安装吗,现如今随着科技的不断进步和操作系统的更新换代,Win7作为一款经典稳定的操作系统备受用户喜爱,许多用户对于Win7的安装方式存在一些疑问,尤其是是否可以使用U盘进行安装。事实上Win7是可以通过U盘进行安装的,这不仅方便快捷,还能避免使用光盘驱动器的麻烦。接下来将为大家介绍一下U盘安装Win7系统的具体步骤。
一、安装前准备
U盘启动盘制作前准备(注意操作前备份好U盘有用的资料)
1、保证计算机能够正常进入系统。
2、准备一个使用装机大师制作好的启动u盘(最好1G以上的空的U盘)
U盘启动盘制作教程:https://www.xitongzhijia.net/zt/help/upan.html
3、下载Ghost Win7系统镜像文件。
Ghost Win7系统镜像下载地址:https://www.xitongzhijia.net/win7/
二、下载系统
1、把想要下载“镜像”下载到系统盘及桌面以外的地方。
2、手动关掉计算机正在运行的安全软件(如果有的话)。
3、解压下载好的“镜像”到“镜像”所在的本地文件夹。
三、修改BIOS,将U盘设置为电脑的第一启动项
1、查看自己的电脑BIOS启动快捷键,随后就会进入BIOS界面。在该界面我们需要了解以下几个重要的操作方法:通过键盘上的方向键进行光标移动;回车键表示“确定”;F10表示“保存并退出”。具体以BIOS界面上的说明为准。如图所示:
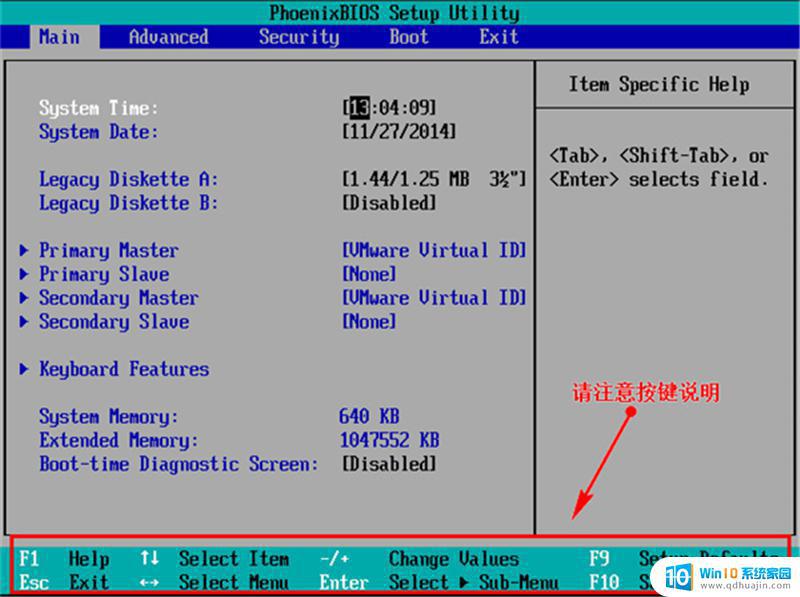
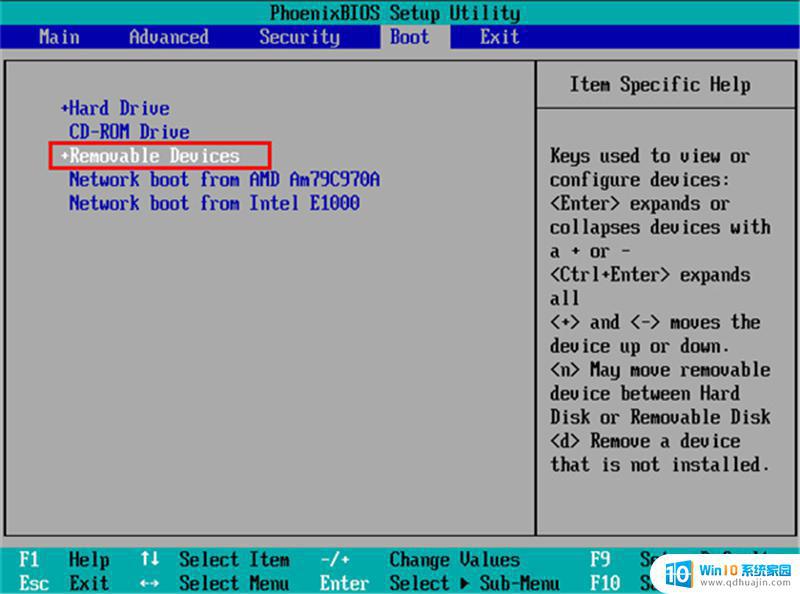
3、查看说明,按+键实现向上移动。我们需要将“removable device”移到最上面,这样才能实现从U盘启动,如图所示:
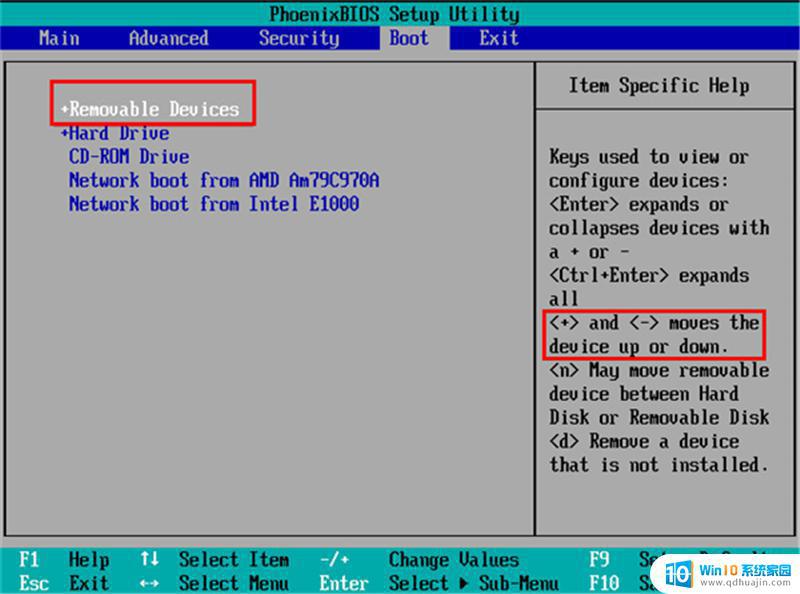
4、设置完成后,我们按下F10。弹窗中我们选择“yes”,回车键确定即可,重启后就能够实现从U盘启动了,如图所示:
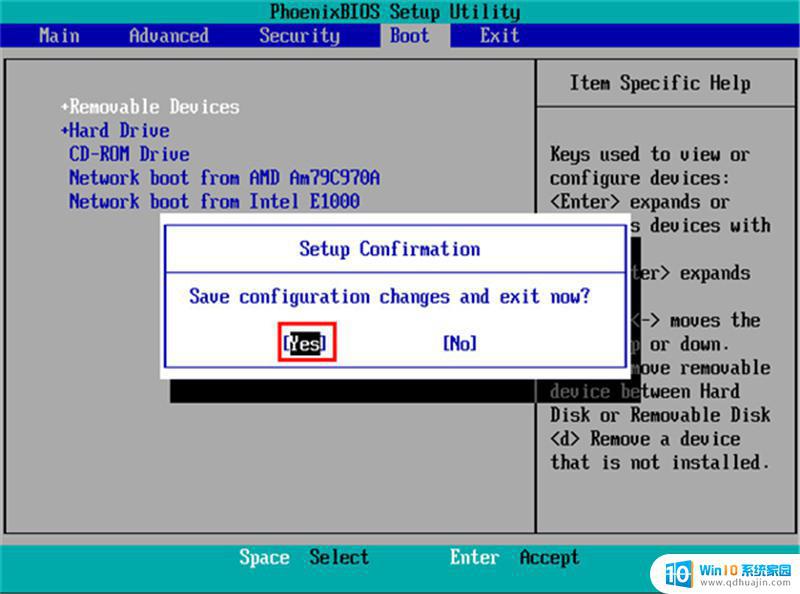
四:进入PE,安装Windows7:
1、进入PE后我们可以通过键盘中的↑↓键,选择【01】启动Windows10PE x64(网络版)进入。
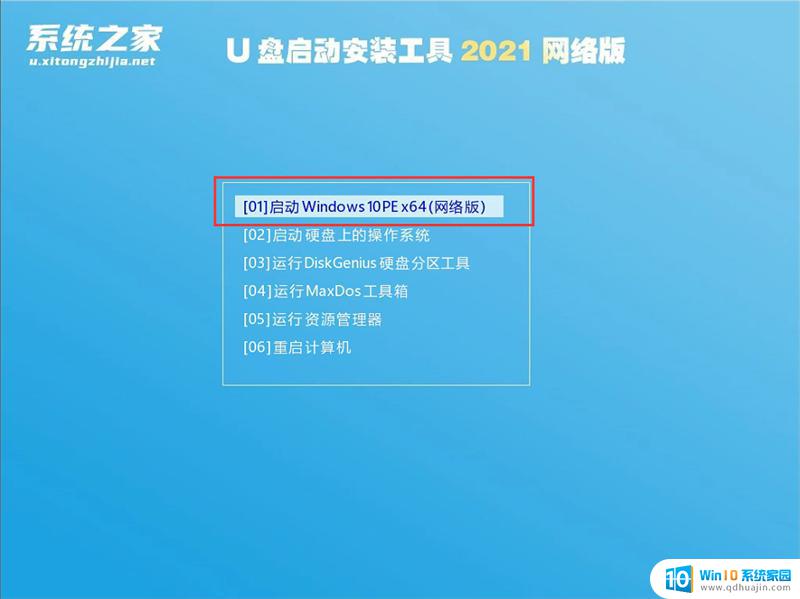
2、进入PE系统后,我们可以直接运行【一键重装电脑系统】。
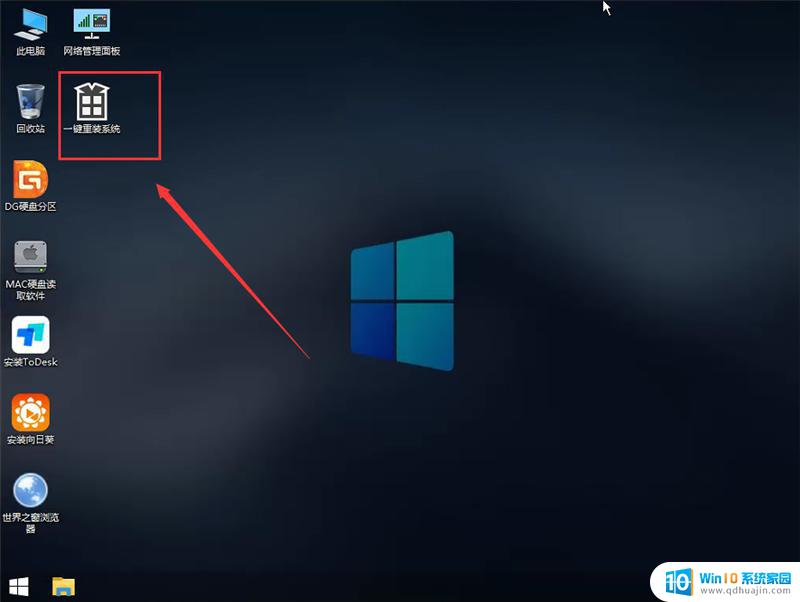
3、启动程序后,首先选择我们的Windows7的ISO镜像文件,也可以选择ISO中的win7.gho,之后选择系统安装的盘符,一般安装在系统C盘中。

4、点击【下一步】就进入到我们的系统备份中。
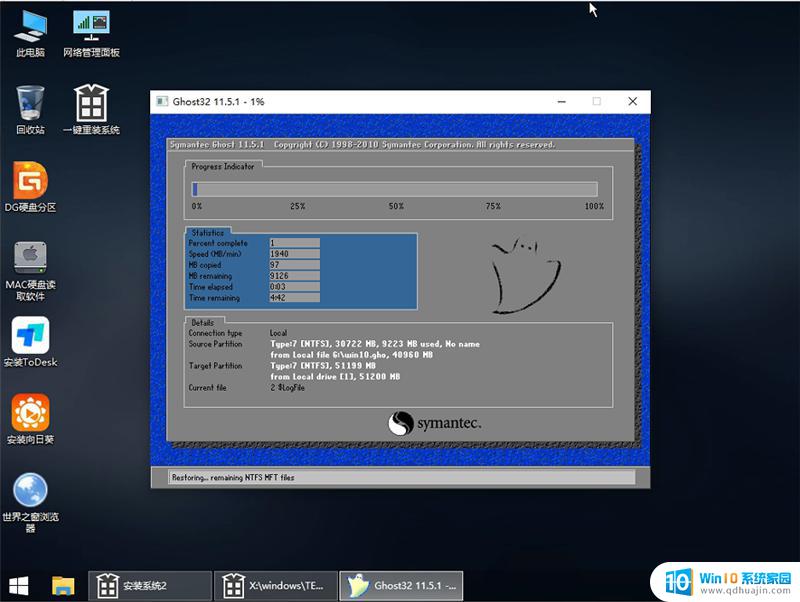
5、拔掉U盘电脑重启后,系统会自动完成后续的程序安装,直到看到桌面,系统就彻底安装成功了。
以上就是关于win7能否使用U盘安装的全部内容,如果您遇到了相同的问题,可以参考本文中介绍的步骤进行修复,希望这些信息能对您有所帮助。
win7可以用u盘安装吗 U盘安装Win7系统步骤相关教程
热门推荐
系统安装教程推荐
- 1 win11edge浏览器active插件加载设置 edge浏览器插件安装指南
- 2 win11无法安装软件的教程 Win11升级后无法安装软件怎么办
- 3 win11怎么使用谷歌浏览器 谷歌浏览器安装教程
- 4 wim win10 安装 win10系统怎么装U盘
- 5 win11怎么也安装不上 framework3.5 win11netframework3.5安装不了怎么处理
- 6 win11不能安装太极神器 win11检测工具安装失败怎么办
- 7 win11安装到83不动了 Win11 24H2 安装 9 月更新问题
- 8 acer台式电脑安装win10教程 win10系统怎么装U盘
- 9 win11在哪里添加打印机 新电脑安装打印机步骤
- 10 win11如何卸载声卡驱动并重装 win11声卡驱动卸载重装教程
win10系统推荐
- 1 萝卜家园ghost win10 64位家庭版镜像下载v2023.04
- 2 技术员联盟ghost win10 32位旗舰安装版下载v2023.04
- 3 深度技术ghost win10 64位官方免激活版下载v2023.04
- 4 番茄花园ghost win10 32位稳定安全版本下载v2023.04
- 5 戴尔笔记本ghost win10 64位原版精简版下载v2023.04
- 6 深度极速ghost win10 64位永久激活正式版下载v2023.04
- 7 惠普笔记本ghost win10 64位稳定家庭版下载v2023.04
- 8 电脑公司ghost win10 32位稳定原版下载v2023.04
- 9 番茄花园ghost win10 64位官方正式版下载v2023.04
- 10 风林火山ghost win10 64位免费专业版下载v2023.04