如何取消电脑防火墙阻止软件运行 防火墙阻止运行的程序如何解决
电脑防火墙作为一种重要的安全措施,在保护我们的计算机免受网络攻击的同时,有时也会阻止一些正常的软件运行,当我们遇到这样的问题时,我们需要寻找解决方法,以确保软件能够正常运行。本文将介绍如何取消电脑防火墙对软件的阻止,以及解决防火墙阻止运行的程序的方法。无论是通过调整电脑防火墙的设置,还是通过添加例外规则,我们都可以轻松解决这个问题,保证软件的正常运行。
具体步骤:
1.点按桌面左下角的“Win键”,然后在“开始”菜单中找到“Windows安全中心”应用。
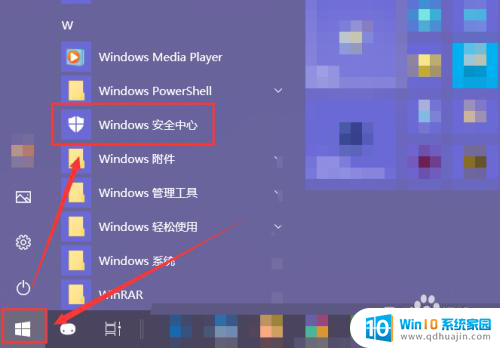
2.在打开的“Windows安全中心”窗口选中“防火墙和网络保护”选项。
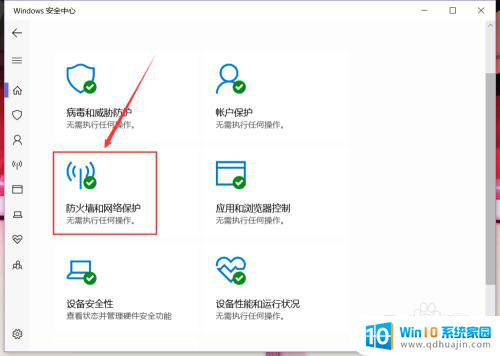
3.在“防火墙和网络保护”页面中找到如图位置的“允许应用通过防火墙”,点击打开。
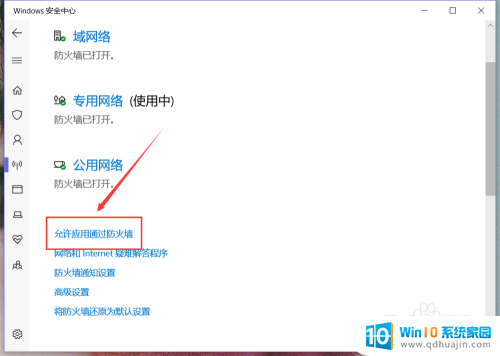
4.在弹出来窗口中就能添加、更改或删除应用通过防火墙进行通信,点按如图位置的“更改设置”按钮。我们就能够获取更改的权限,下面的灰色按钮也能够进行点击了。
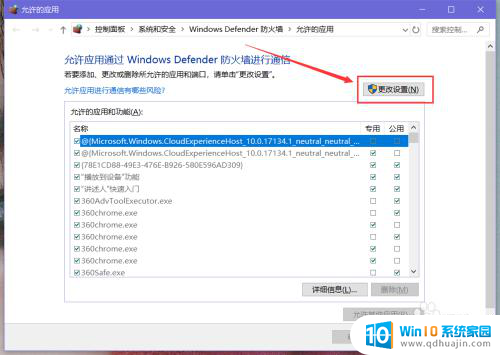
5.选中被防火墙阻止的应用或功能右侧的选项,专用或公用网络,选中后点击下方的“确定”按钮,之前被阻止的应用就能通过防火墙。
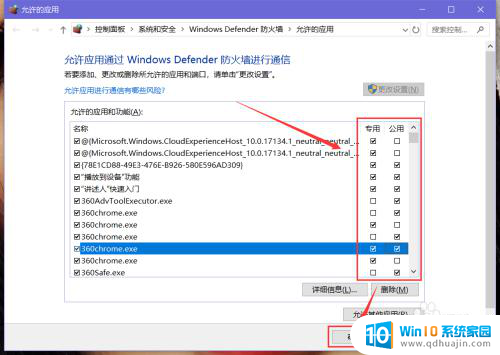
6.如果在窗口的列表中找不到被阻止的应用,点按“允许其他应用”。然后在“添加应用”对话框中点击“浏览”按钮,在文件夹中选择被阻止的EXE文件,点击“打开”。
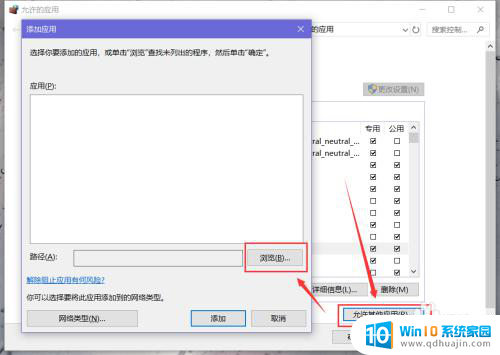
7.被选中应用的EXE文件就被添加在列表中,点击下方的“添加”按钮。然后再点击主窗口的“确定”按钮,被阻止的应用即可正常运行了。
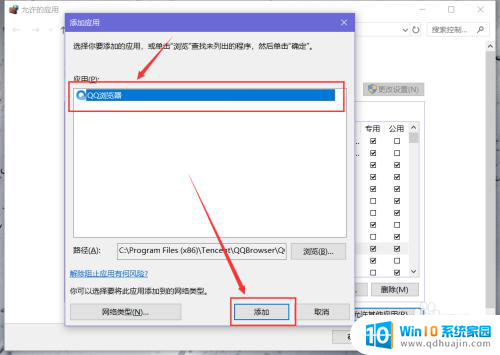
以上就是如何解决电脑防火墙阻止软件运行的全部内容,如果你遇到这个问题,可以尝试按照以上方法解决,希望这对你有所帮助。
如何取消电脑防火墙阻止软件运行 防火墙阻止运行的程序如何解决相关教程
热门推荐
电脑教程推荐
- 1 文件夹怎么锁定密码 网络上如何给文件夹设置密码
- 2 电脑如何压缩照片 电脑图片压缩方法
- 3 笔记本电脑可以接外置摄像头吗 外接摄像头怎么在笔记本上使用
- 4 电脑如何设置开关机时间 电脑定时开机和关机的详细教程
- 5 excel里的文字怎么复制到word Excel表格文字复制到Word
- 6 共享的文件另一台电脑怎么查看 文件共享后怎么在另一台电脑上查看
- 7 怎么查找电脑mac地址 如何在Windows系统下查看自己电脑的MAC地址
- 8 笔记本电池显示电源已接通 未充电 笔记本电源已连接未充电怎么办
- 9 怎样在电脑日期下看到农历 电脑日历如何显示农历日期
- 10 电脑监视器是干嘛的? 电脑监视器的图解使用指南
win10系统推荐
- 1 萝卜家园ghost win10 64位家庭版镜像下载v2023.04
- 2 技术员联盟ghost win10 32位旗舰安装版下载v2023.04
- 3 深度技术ghost win10 64位官方免激活版下载v2023.04
- 4 番茄花园ghost win10 32位稳定安全版本下载v2023.04
- 5 戴尔笔记本ghost win10 64位原版精简版下载v2023.04
- 6 深度极速ghost win10 64位永久激活正式版下载v2023.04
- 7 惠普笔记本ghost win10 64位稳定家庭版下载v2023.04
- 8 电脑公司ghost win10 32位稳定原版下载v2023.04
- 9 番茄花园ghost win10 64位官方正式版下载v2023.04
- 10 风林火山ghost win10 64位免费专业版下载v2023.04