如何将文件夹设置密码 文件夹加密密码设置步骤
在日常生活中,我们经常需要保护重要的文件和资料,以免被他人获取或篡改,为了加强文件夹的安全性,我们可以通过设置密码或加密的方式来保护文件夹中的内容。下面将介绍如何将文件夹设置密码以及文件夹加密的操作步骤,帮助您更好地保护个人隐私和重要资料。让我们一起来学习如何保护自己的文件夹吧!

以下以windows11 22H2版本为例给文件夹设置密码:
方法一:系统自带的文件夹加密功能
首先右键要设置密码的文件夹,点击【属性】。进入到文件夹的属性对话框,点击属性对话框中的【高级】选项,在弹出的高级属性对话框中将【加密内容以保证安全】前面的方框勾选,并点击【确定】按钮,接下来回到文件夹的属性对话框中,点击【确定】按钮,然后系统会弹出加密文件系统对话框,用户点击【现在备份】,系统会弹出证书导出向导对话框,在对话框中输入密码,点击下一步,待导出证书文件结束,即可完成给文件夹设置密码。
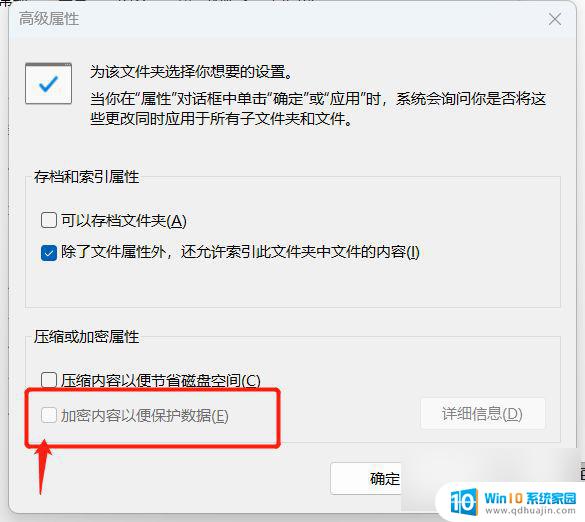
通过这种方式给文件夹假面密码只可以加密NTFS分区卷上的文件和文件夹,FAT分区卷上的文件和文件夹无效。 被压缩的文件或文件夹也可以加密。如果要加密一个压缩文件或文件夹,则该文件或文件夹将会被解压,被标记为“系统”属性的文件无法加密,并且位于systemroot目录结构中的文件也无法加密。在加密文件夹时,系统将询问是否要同时加密它的子文件夹。要如果选择是,那它的子文件夹也会被加密,以后所有添加进文件夹中的文件和子文件夹都将在添加时自动加密或者压缩文件时候加密。同时对于windows10/11家庭版的用户来说,微软暂时没有开放该功能,因此需要通过其他方式对文件夹进行加密。
方法二:通过普通的压缩软件给文件夹设置密码
目前我们使用的压缩工具主要是WinRAR,winzip,7-zip等,这些工具都提供了加密功能。如果你的文件数量不太多,文件也不是很大的话,用压缩工具打包并加密是非常好的办法,以下以WinRAR为例介绍通过压缩软件给文件夹设置密码。首先电脑中需要安装好WinRAR软件,然后右键要设置密码的文件夹。windows11点击【显示更多的选项】,然后点击【添加到压缩文件】,设置好压缩的文件名以及储存路劲,选择好压缩格式,点击【设置密码】,同时有需求的用户还可以点击【加密文件名】,然后点击【确定】,最后在压缩文件名和参数的对话框中再点击一次【确定】,即可实现通过普通的压缩软件给文件夹设置密码。winzip,7-zip等的软件给文件夹设置密码的流程也大概如此。
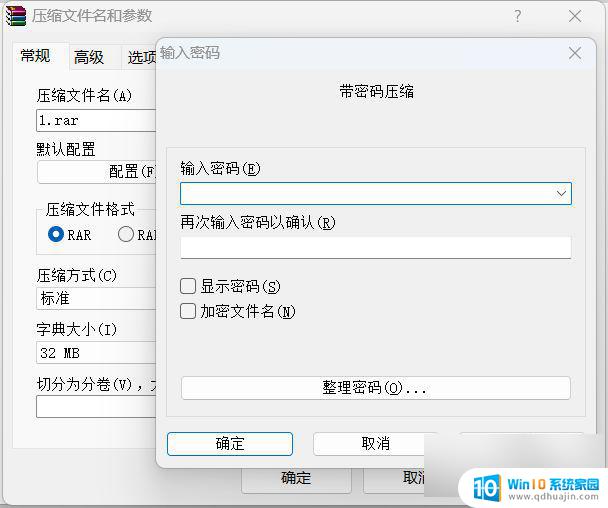
方法三:使用加密软件给文件夹设置密码
目前有许多工具都可以对文件进行加密,有的是使用密码。有的是用的伪装法,用户可以通过网络搜索相关的软件,使用该工具根据相关的提示对文件夹进行加密。
方法四:NTFS加密
NTFS加密是基于windows用户帐户的,即,你使用哪个用户登录的系统,并对文件加密,加密后只有这个用户才能访问。所以,使用这种方法,请先给自己建立一个用户账户,并加上密码,其它人用其它用户账户登录系统。加密方法如下:
1.用自己的账户登录系统,选择要加密的文件,点右键,选择属性。
2. 选择安全卡,点高级,选择权限卡,将下面的复选框的对勾去掉,弹出提示选择删除即可。
3.返回安全,点添加,输入你的用户名,点确定,权限选择完全控制。以上2-3两步是完成NTFS访问控制,使文件只有你自己才有访问权限,这样作会更安全一些。
4.选择常规,点高级,选择“加密内容以便保护数据”。
5.点应用,如果有警告提示,选择“加密文件及其父文件夹”,如果只是想对文件内容加密,可以选择“只加密文件”到这里文件夹密就完成了。
由于NTFS加密是利用证书来认证访问是否合法,如果重装系统的话,那么已加密的文件就永远都打不开了,所以我们还要对证书进行备份。
1.开始--运行--输入certmgr.msc。
2.证书-当前用户,选择个人--证书,右边会看到一个用户的自颁发证书。
3.在证书上点右键,选择所有任务,导出,按提示一步一步作即可,如果哪一天重装了系统,只需再建立一个自己的用户,登录后双击证书,按提示一步一步导入即可,然后加密的文件自己就又能继续访问了。
以上就是如何将文件夹设置密码的全部内容,还有不懂得用户就可以根据小编的方法来操作吧,希望能够帮助到大家。
如何将文件夹设置密码 文件夹加密密码设置步骤相关教程
热门推荐
电脑教程推荐
win10系统推荐
- 1 萝卜家园ghost win10 64位家庭版镜像下载v2023.04
- 2 技术员联盟ghost win10 32位旗舰安装版下载v2023.04
- 3 深度技术ghost win10 64位官方免激活版下载v2023.04
- 4 番茄花园ghost win10 32位稳定安全版本下载v2023.04
- 5 戴尔笔记本ghost win10 64位原版精简版下载v2023.04
- 6 深度极速ghost win10 64位永久激活正式版下载v2023.04
- 7 惠普笔记本ghost win10 64位稳定家庭版下载v2023.04
- 8 电脑公司ghost win10 32位稳定原版下载v2023.04
- 9 番茄花园ghost win10 64位官方正式版下载v2023.04
- 10 风林火山ghost win10 64位免费专业版下载v2023.04