电脑格式化步骤win10 win10电脑格式化教程
更新时间:2023-09-29 10:42:42作者:jiang
电脑格式化步骤win10,您好!下面是一段关于win10电脑格式化教程的 在使用电脑的过程中,有时我们会遇到各种问题,如系统崩溃、病毒感染等,这些问题可能导致电脑运行变得缓慢或无法正常使用,而电脑格式化是一种常见的解决方法,它可以将电脑恢复到出厂状态,清除所有数据和设置,重新安装操作系统。对于win10系统的电脑,格式化过程也有一定的步骤和注意事项。接下来我们将介绍win10电脑格式化的步骤和注意事项,帮助您更好地解决电脑问题。
步骤如下:
1.首先,点击左下方的设置,进入到电脑的总设置里面。
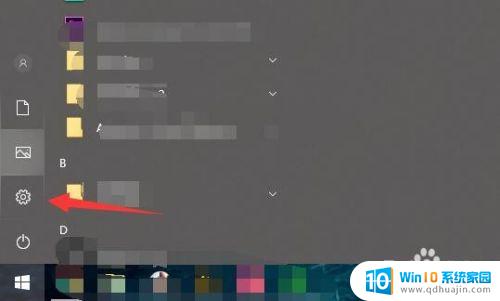
2.然后再找到里面的windows更新和安全的选项。
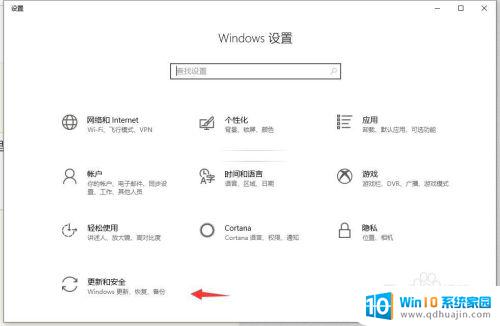
3.在左边栏里面找到恢复的这个标签点进去。
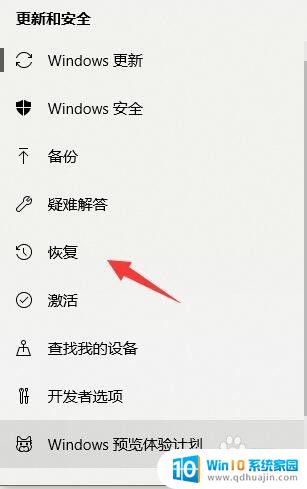
4.选择重置此电脑,然后点开始。
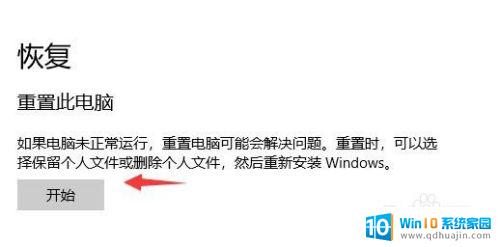
5.格式化就是要删除所有内容,直接点选删除所有内容。然后让电脑重新启动。
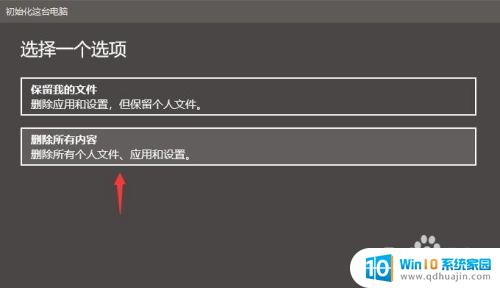
6.不过这里还原只会格式化C盘,所以。我们还需要找到电脑里面的其他盘,右键点击格式化。
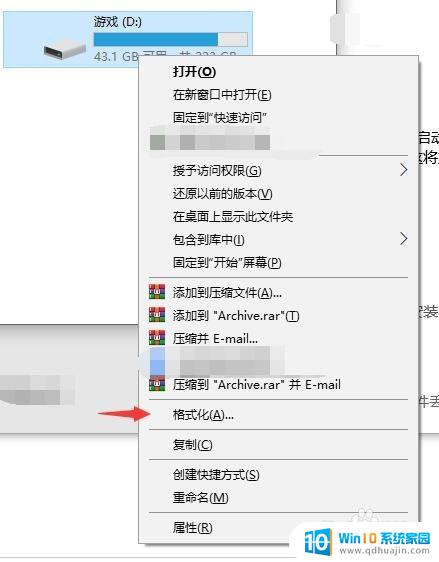
7.最后,再点开始。就OK了,把除C盘每个盘都这样做一遍,然后你的整个电脑就格式化成功了。
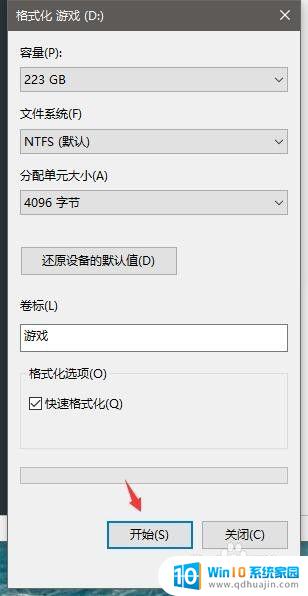
以上就是电脑格式化步骤win10的全部内容,有遇到相同问题的用户可参考本文中介绍的步骤来进行修复,希望本文能对您有所帮助。
电脑格式化步骤win10 win10电脑格式化教程相关教程
热门推荐
win10系统教程推荐
- 1 win10鼠标移动会卡顿 win10系统鼠标卡顿怎么解决
- 2 win10显示引用的账户当前已锁定 win10账户被锁定无法登录
- 3 恢复windows10系统 Win10系统怎么进行恢复操作
- 4 win10发送快捷方式到桌面不能用 Win10桌面快捷方式无法创建怎么办
- 5 windows10系统怎么默认输入法 win10默认输入法设置步骤详解
- 6 win10笔记本电脑如何自动关机 怎么在笔记本电脑上设置定时关机功能
- 7 读取win10开机密码 windows10开机密码忘了怎么弄
- 8 win10ppt如何全屏 电脑屏幕全屏设置方法
- 9 如何换ip地址win10 win10怎么设置自动获取ip地址
- 10 windows10关机重启怎么办 笔记本电脑关机后自动重启的解决方案
win10系统推荐
- 1 萝卜家园ghost win10 64位家庭版镜像下载v2023.04
- 2 技术员联盟ghost win10 32位旗舰安装版下载v2023.04
- 3 深度技术ghost win10 64位官方免激活版下载v2023.04
- 4 番茄花园ghost win10 32位稳定安全版本下载v2023.04
- 5 戴尔笔记本ghost win10 64位原版精简版下载v2023.04
- 6 深度极速ghost win10 64位永久激活正式版下载v2023.04
- 7 惠普笔记本ghost win10 64位稳定家庭版下载v2023.04
- 8 电脑公司ghost win10 32位稳定原版下载v2023.04
- 9 番茄花园ghost win10 64位官方正式版下载v2023.04
- 10 风林火山ghost win10 64位免费专业版下载v2023.04