怎么用手机热点连接笔记本电脑 电脑连接手机热点的步骤
更新时间:2023-12-03 10:43:48作者:xiaoliu
手机已经成为我们生活中不可或缺的一部分,而手机热点功能更是让我们随时随地都能连接互联网,对于需要在外出或者无网络环境下使用电脑上网的人来说,连接笔记本电脑和手机热点是一个非常方便的选择。如何使用手机热点连接笔记本电脑呢?下面将为大家详细介绍电脑连接手机热点的步骤。只需简单几步,就能让我们的电脑与手机实现快速的网络共享,让我们的工作和娱乐更加便捷。
操作方法:
1.打开手机,解锁手机桌面后,在桌面应用中点击设置,进入手机的设置页面。
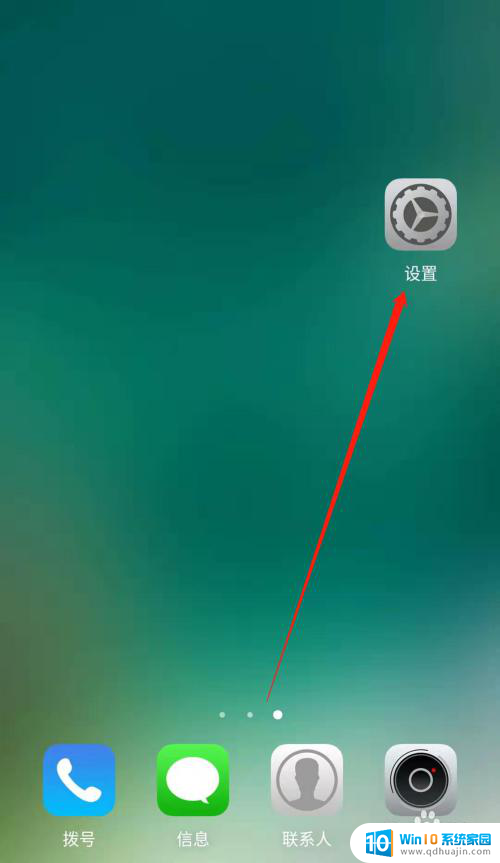
2.进入手机的设置页面后,点击更多连接方式,进入手机更多连接方式设置页面。
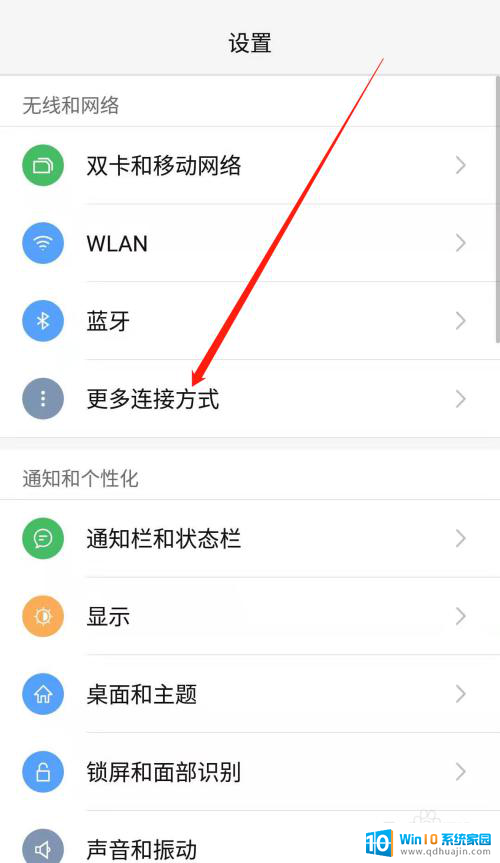
3.进入手机的更多连接方式设置页面后,点击个人热点一栏,进入手机的个人热点设置页面。
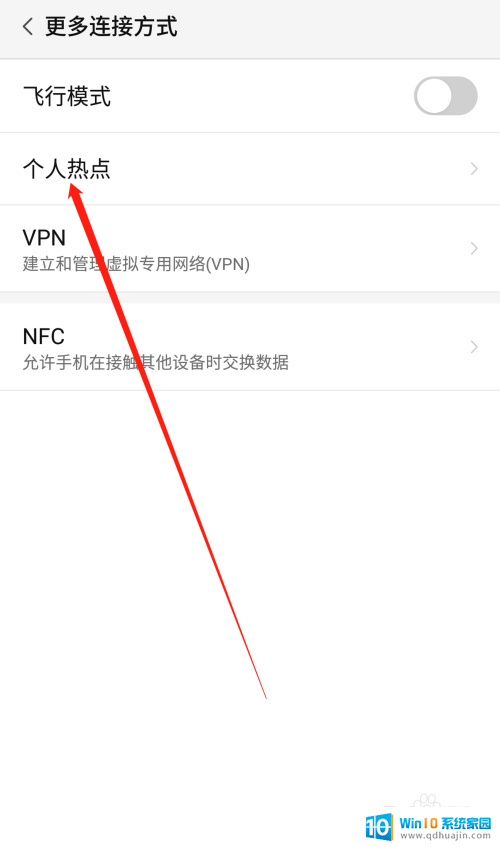
4.进入手机的个人热点设置页面后,点击便携式WLAN热点后方的开关按钮打开手机的便携式热点。
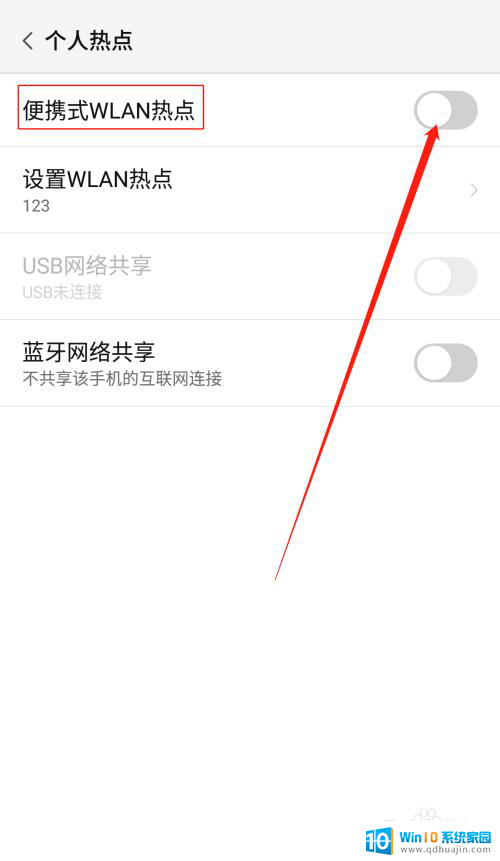
5.打开手机的便携式热点后,点击下方的设置WLAN热点。设置热点的网络名称及网络密码,然后点击页面右上角的确定。

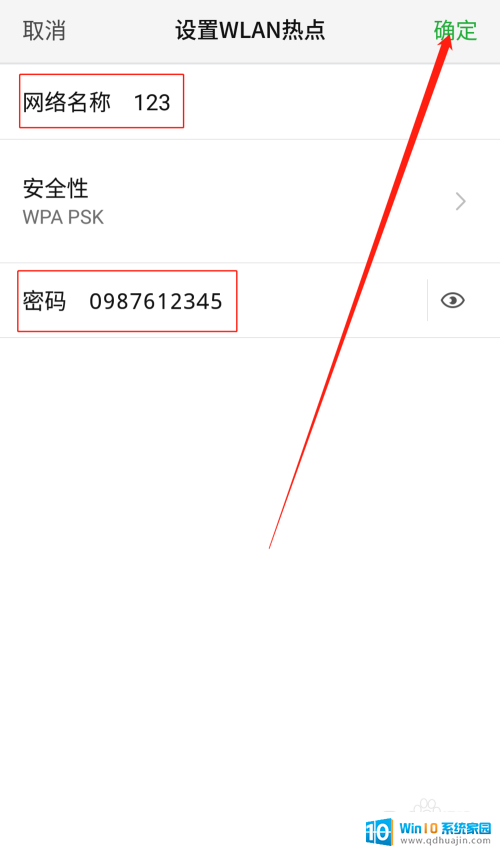
6.便携式热点的网络名称及密码设置好以后,用数据线把手机连接到电脑上。我们可以看到USB网络共享下方显示:已连接USB,然后点击USB网络共享后方的开关按钮开启USB网络共享功能。
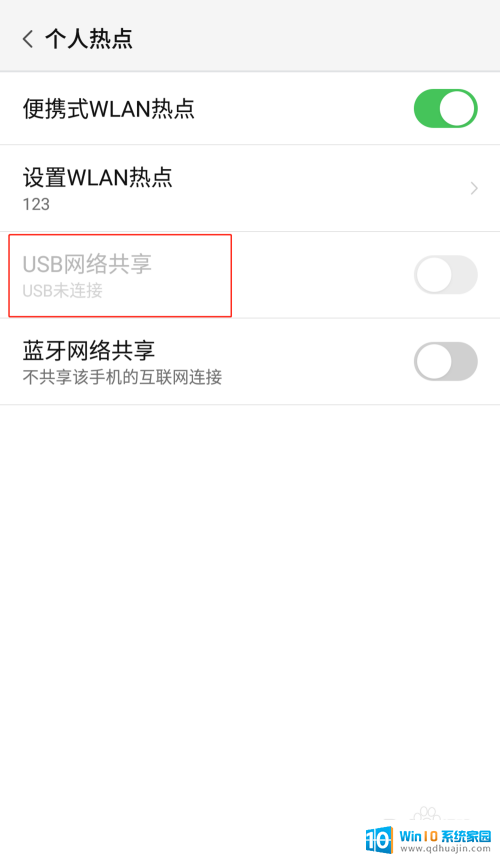
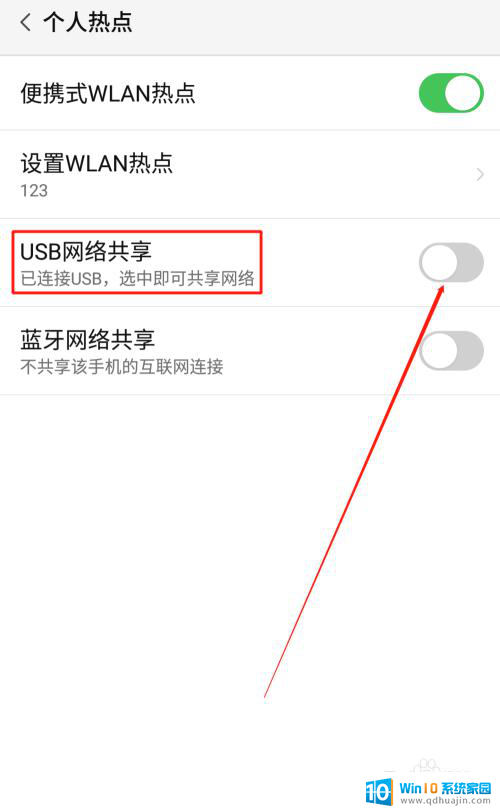
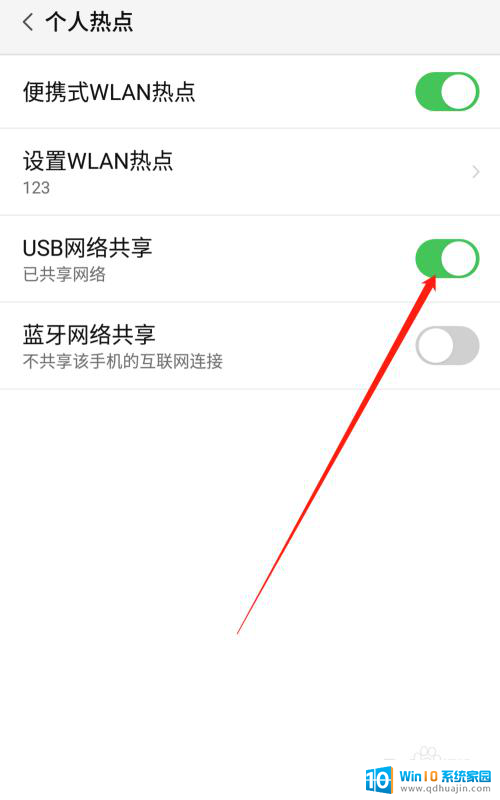
7.USB网络共享功能开启后,点击电脑下方的网络连接。找到我们设置的便携式热点的网络名称输入密码,这样就可以用电脑使用手机上的热点了。
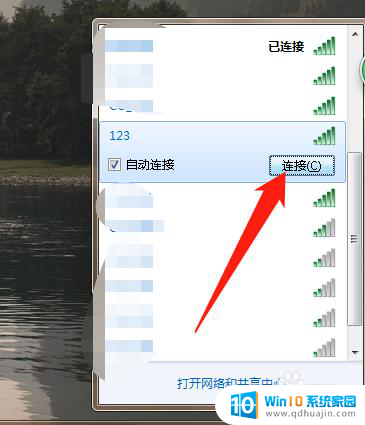
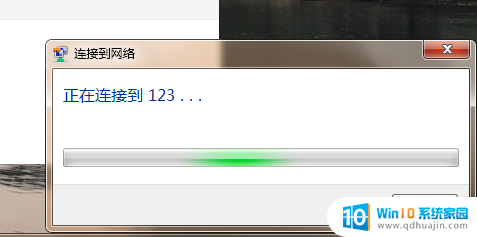
以上就是如何使用手机热点连接笔记本电脑的全部内容,如果还有不了解的用户,可以根据小编的方法来操作,希望能够帮助到大家。
怎么用手机热点连接笔记本电脑 电脑连接手机热点的步骤相关教程
热门推荐
电脑教程推荐
win10系统推荐
- 1 萝卜家园ghost win10 64位家庭版镜像下载v2023.04
- 2 技术员联盟ghost win10 32位旗舰安装版下载v2023.04
- 3 深度技术ghost win10 64位官方免激活版下载v2023.04
- 4 番茄花园ghost win10 32位稳定安全版本下载v2023.04
- 5 戴尔笔记本ghost win10 64位原版精简版下载v2023.04
- 6 深度极速ghost win10 64位永久激活正式版下载v2023.04
- 7 惠普笔记本ghost win10 64位稳定家庭版下载v2023.04
- 8 电脑公司ghost win10 32位稳定原版下载v2023.04
- 9 番茄花园ghost win10 64位官方正式版下载v2023.04
- 10 风林火山ghost win10 64位免费专业版下载v2023.04