ps 快速抠证件照 利用PS调整证件照边缘
在现代社会证件照已经成为人们生活中不可或缺的一部分,很多时候我们拍摄的证件照可能并不完美,边缘模糊或背景杂乱等问题常常出现。幸运的是借助PS软件,我们可以快速、简便地调整证件照的边缘,让照片更加清晰、专业。通过PS的功能,我们可以轻松处理证件照的边缘,让照片更加精美,从而展现出最佳的形象。
步骤如下:
1.一、进入调整边缘模式。
1.点击【快速选择工具】。
2.大致选择要删除的背景。
3.对选区右键,点击【选择反向】,框选我们需要的人像主体。
4.点击【选择并遮住】,智能化调整边缘。
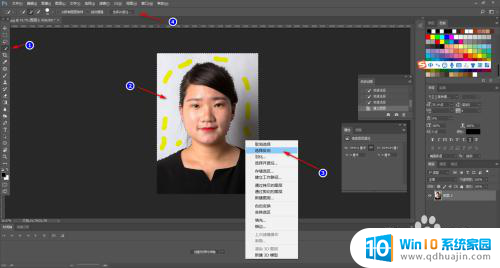
2.二、调整合适参数,得到柔和的边缘效果。
1-2.点击【视图】,选择【白底】。【透明度】100%,方便我们观察边缘。
3.调整【半径】数值,观察边缘变化,合适即可。
4.调整【平滑】数值,观察边缘变化,合适即可。
5.调整【羽化】数值,观察边缘变化,合适即可。
6.调整【移动边缘】数值,观察边缘变化,合适即可。
7.点击【调整边缘画笔】,对识别得不够完美人像主体边缘进行涂抹。并观察边缘变化。合适即可。
8.选择【新建带有图层蒙版的图层】。
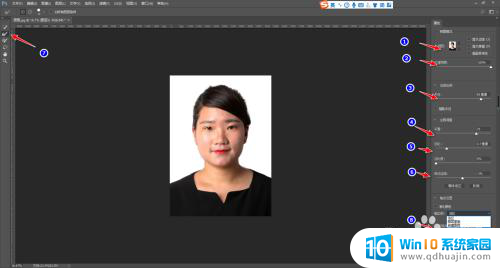
3.三、新建证件照白色背景。
1.点击【新建图层】。
2.对图层【填充】证件照白色背景。

4.四、二次优化证件照整体边缘效果
1.选取【蒙版】对象。
2.点击【画笔】工具。
3-4.选择画笔【笔刷】,为羽化的画笔,这样遮选的边缘会柔和一些。
5.确保【背景色】为黑白,其中黑画笔实现擦除、百画笔实现保留。
6.对识别得不够完美人像主体边缘进行涂抹。并观察边缘变化。合适即可。
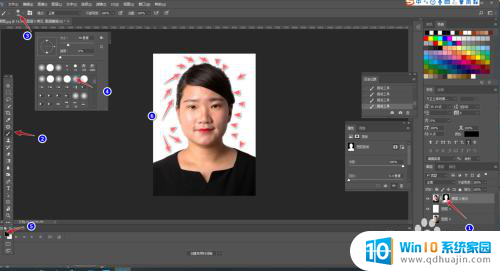
5.点击保存,即可得到我们想要的效果。

以上是快速抠证件照的全部内容,如果您遇到这种情况,可以按照以上方法解决,希望这对大家有所帮助。
ps 快速抠证件照 利用PS调整证件照边缘相关教程
热门推荐
电脑教程推荐
- 1 怎样把搜狗输入法放到任务栏 怎么把搜狗输入法固定到任务栏
- 2 笔记本电脑刚开机就自动关机是怎么回事 笔记本电脑开机后几秒钟自动关机
- 3 笔记本电脑联想指纹锁 联想笔记本指纹设置步骤
- 4 如何看网吧电脑配置 网吧电脑怎么查看硬件配置
- 5 桌面上打电话键不见了怎么办 手机通话图标不见了怎么办
- 6 微信的桌面壁纸怎么换 微信主页壁纸设置方法
- 7 电脑怎么重新获取ip地址 电脑如何重新获取IP地址
- 8 电脑上怎么打开360免费wifi 360免费wifi电脑版功能介绍
- 9 笔记本玩游戏时cpu温度多少正常 笔记本电脑打游戏CPU温度多高算正常
- 10 插入u盘在电脑上怎么打开 U盘插入电脑后如何安全退出
win10系统推荐
- 1 萝卜家园ghost win10 64位家庭版镜像下载v2023.04
- 2 技术员联盟ghost win10 32位旗舰安装版下载v2023.04
- 3 深度技术ghost win10 64位官方免激活版下载v2023.04
- 4 番茄花园ghost win10 32位稳定安全版本下载v2023.04
- 5 戴尔笔记本ghost win10 64位原版精简版下载v2023.04
- 6 深度极速ghost win10 64位永久激活正式版下载v2023.04
- 7 惠普笔记本ghost win10 64位稳定家庭版下载v2023.04
- 8 电脑公司ghost win10 32位稳定原版下载v2023.04
- 9 番茄花园ghost win10 64位官方正式版下载v2023.04
- 10 风林火山ghost win10 64位免费专业版下载v2023.04