word添加背景图片 Word添加背景图片的步骤和方法
Word是一款常用的办公软件,它提供了丰富的功能和工具,使我们能够创建各种类型的文档,而在处理文档时,有时我们会希望为文档添加一些背景图片,以增加文档的美观度和吸引力。Word如何添加背景图片呢?下面将为大家介绍Word添加背景图片的步骤和方法。无论是制作宣传海报、设计简历还是编辑报告,通过添加背景图片,都能够为文档增添一份独特的个性和视觉效果。接下来我们将详细讲解Word添加背景图片的具体步骤,帮助大家轻松实现这一功能。
步骤如下:
1.我们想要用Word添加文件的背景图片,首先。我们需要打开我们自己的电脑,进入到软件“Microsoft Word 2010”,打开需要添加文件的背景图片的文件。

2.在打开需要插入文件的文件后,我们可以看见文件上方导航栏处看到开始、插入、页面布局、引用、邮件、审阅和视图。我们需要做的就是点击导航栏处的“页面布局”。
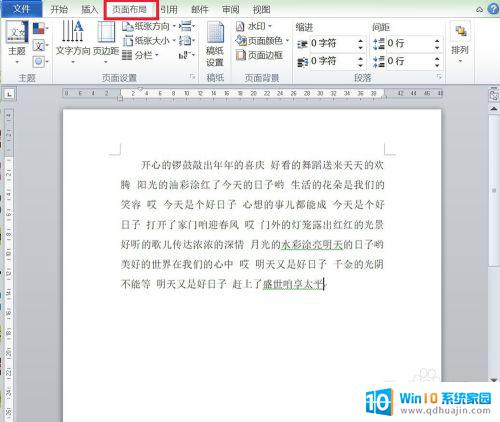
3.在页面布局中可以看到主题、页面设置、稿纸、页面背景、段落等。我们需要选择页面背景中的“水印”,在出现的水印下拉框中选择“自定义水印”。接下来就可以在文档中添加背景图片了。
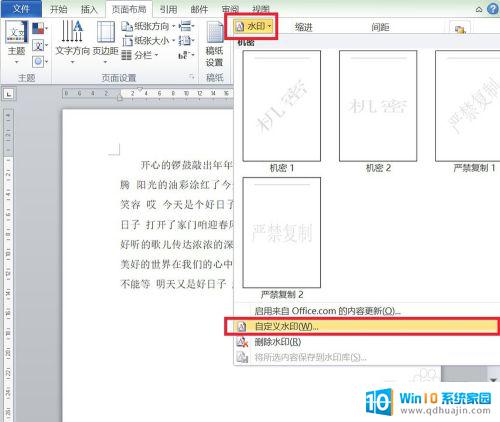
4.在弹出的水印对话框中,可以看到左侧的无水印、图片水印和文字水印。由于我们想要添加的是图片,所有我们要选择“图片水印”,点击下方的“选择图片”。
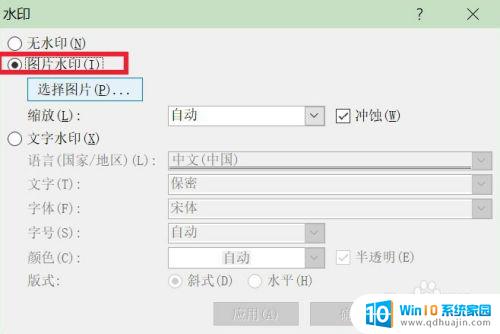
5.在弹出的插入图片的对话框中,选择自己喜欢的图片进行添加。点击“插入”,可以在水印对话框中的缩放下拉框中自动选择,如图选择“200%”点击“确定”这样图片就插入完成。
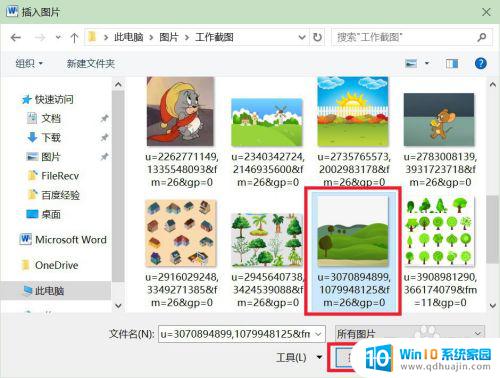
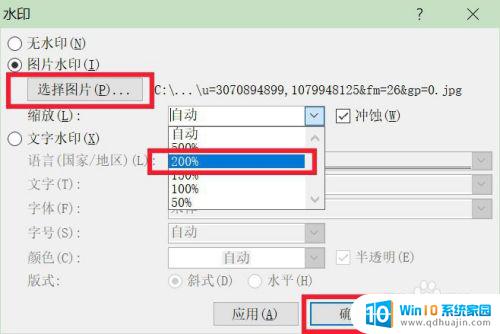

以上就是添加 Word 背景图片的全部内容,如果你遇到了这种问题,不妨试试本文介绍的方法来解决,希望对大家有所帮助。
word添加背景图片 Word添加背景图片的步骤和方法相关教程
热门推荐
电脑教程推荐
- 1 windows系统经常无响应,怎么弄 电脑桌面无响应怎么解决
- 2 windows电脑c盘怎么清理 Windows 清理C盘的步骤
- 3 磊科路由器桥接 磊科无线路由器桥接设置详解
- 4 u盘提示未格式化 raw RAW格式U盘无法格式化解决方法
- 5 笔记本新装win 10系统为什么无法连接wifi 笔记本无线网连不上如何解决
- 6 如何看win几系统 win几系统查看方法
- 7 wind10如何修改开机密码 电脑开机密码多久更改一次
- 8 windows电脑怎么连手机热点 手机热点连接笔记本电脑教程
- 9 win系统如何清理电脑c盘垃圾 Windows 如何解决C盘红色警告
- 10 iphone隐藏软件怎么显示出来 苹果手机应用隐藏教程
win10系统推荐
- 1 萝卜家园ghost win10 64位家庭版镜像下载v2023.04
- 2 技术员联盟ghost win10 32位旗舰安装版下载v2023.04
- 3 深度技术ghost win10 64位官方免激活版下载v2023.04
- 4 番茄花园ghost win10 32位稳定安全版本下载v2023.04
- 5 戴尔笔记本ghost win10 64位原版精简版下载v2023.04
- 6 深度极速ghost win10 64位永久激活正式版下载v2023.04
- 7 惠普笔记本ghost win10 64位稳定家庭版下载v2023.04
- 8 电脑公司ghost win10 32位稳定原版下载v2023.04
- 9 番茄花园ghost win10 64位官方正式版下载v2023.04
- 10 风林火山ghost win10 64位免费专业版下载v2023.04