插上鼠标显示无法识别的usb设备 电脑无法识别USB鼠标设备怎么办
更新时间:2023-12-10 10:47:02作者:jiang
当我们在使用电脑时,有时会遇到这样的情况:插上鼠标却发现电脑无法识别USB鼠标设备,这种情况常常让人感到困惑和烦恼,因为鼠标在我们日常的电脑操作中扮演着重要的角色。当电脑无法识别USB鼠标设备时,我们应该如何解决这个问题呢?下面将会给出一些解决方法,帮助我们解决这一烦恼。
具体步骤:
1.插上usb鼠标,在右下角显示【无法识别的usb设备】。

2.接下来,在电脑上鼠标右击【计算机】应用。
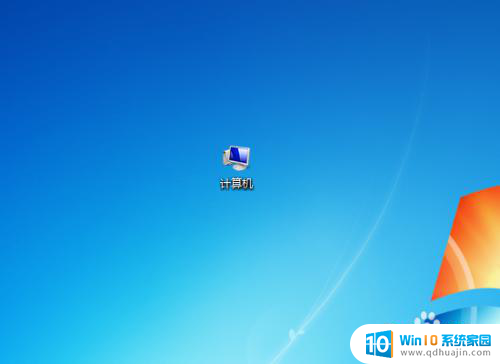
3.在快捷菜单中,点击【属性】选项。
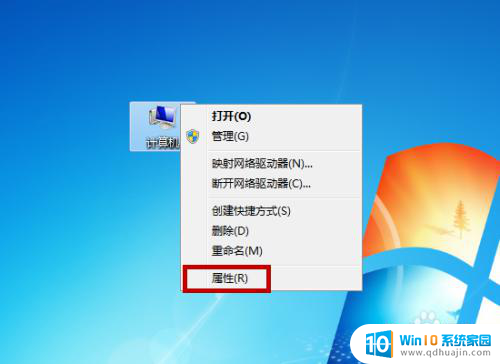
4.进入控制台界面,选择系统位数后点击【确定】。
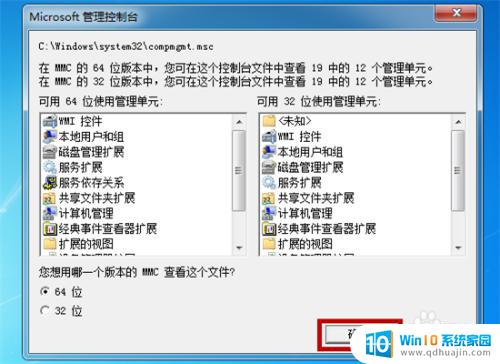
5.之后,在系统工具下点击【设备管理器】选项。
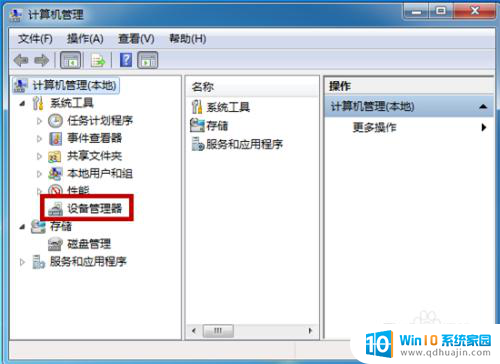
6.接着,在右侧点击【通用串行总线控制器】选项。
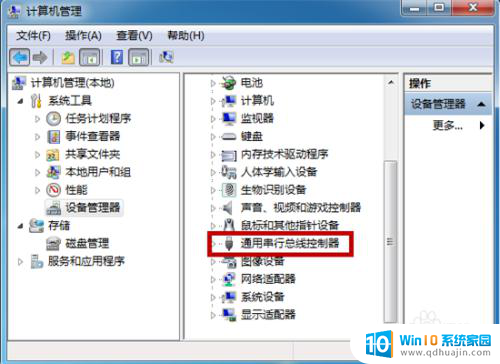
7.找到usb鼠标设备,右击后点击【禁用】选项。
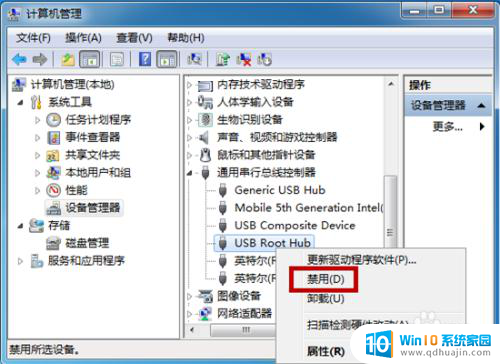
8.然后,点击【是】确定禁用鼠标驱动。
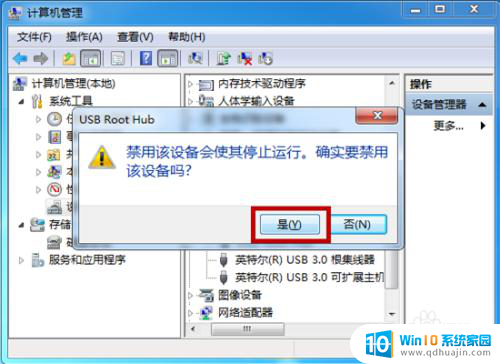
9.返回,再次右击【启用】选项即可解决问题。
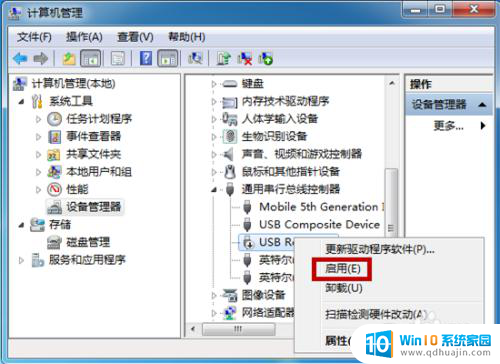
以上就是如何插上鼠标无法识别的 USB 设备的全部内容,如果您有不明确的地方,可以根据小编的方法操作,希望本文能帮到您。
插上鼠标显示无法识别的usb设备 电脑无法识别USB鼠标设备怎么办相关教程
热门推荐
电脑教程推荐
win10系统推荐
- 1 萝卜家园ghost win10 64位家庭版镜像下载v2023.04
- 2 技术员联盟ghost win10 32位旗舰安装版下载v2023.04
- 3 深度技术ghost win10 64位官方免激活版下载v2023.04
- 4 番茄花园ghost win10 32位稳定安全版本下载v2023.04
- 5 戴尔笔记本ghost win10 64位原版精简版下载v2023.04
- 6 深度极速ghost win10 64位永久激活正式版下载v2023.04
- 7 惠普笔记本ghost win10 64位稳定家庭版下载v2023.04
- 8 电脑公司ghost win10 32位稳定原版下载v2023.04
- 9 番茄花园ghost win10 64位官方正式版下载v2023.04
- 10 风林火山ghost win10 64位免费专业版下载v2023.04