windows10个性化设置 win10个性化设置教程教程
Windows10是一款功能强大的操作系统,它不仅提供了丰富的应用程序和工具,还允许用户根据个人喜好进行个性化设置,个性化设置可以让用户定制自己的电脑界面,使其更符合自己的审美和习惯。无论是更改壁纸、主题、桌面图标,还是调整字体、颜色和声音等,Windows10都提供了丰富的选项供用户选择。本篇文章将介绍如何进行Windows10个性化设置,帮助读者打造一个独一无二的电脑环境,提升工作和娱乐的体验。无论是初次使用Windows10的用户,还是想要了解更多个性化设置的用户,都可以在本文中找到有用的信息和技巧。
步骤如下:
1. Windows 10系统界面的个性化设置被集成到“个性化”窗口中。这是微软对Windows界面设置重新归类的结果。系统个性化设置可通过开始菜单的“设置”项进入,还可以通过在Windows 10桌面空白处点击“个性化”进入。
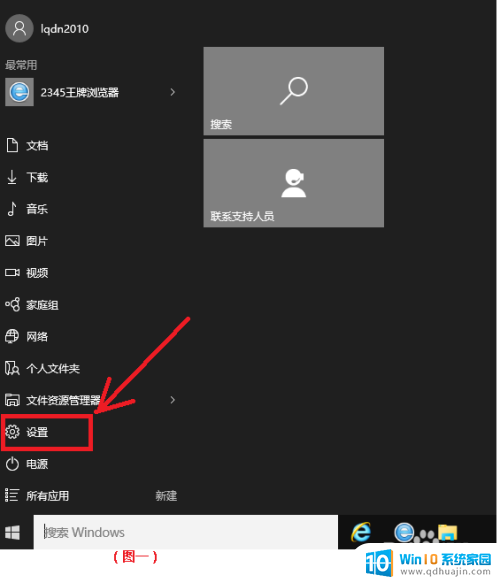

2. Windows 10桌面背景默认为图片形式。除了可以使用单一图片外,还可以选择采用“纯色”和“幻灯片放映”两种方式的桌面。在纯色模式下,系统桌面以用户选择的纯色背景来显示(图三)。而幻灯片放映模式下,要为幻灯片指定相册文件夹,这样相册中的照片就可以自动轮番出现在桌面背景当中。桌面幻灯片可指定自动更换照片的频率和设定是否启动无序播放(图四)。
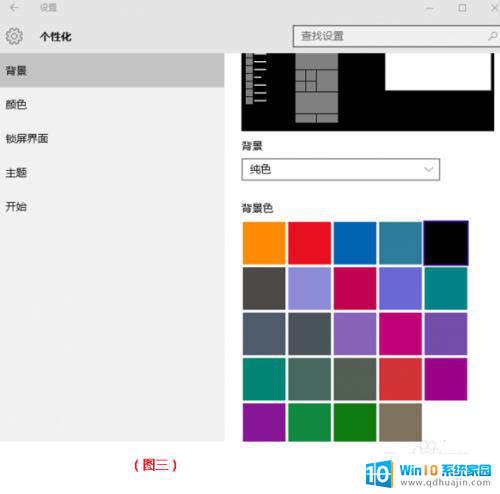
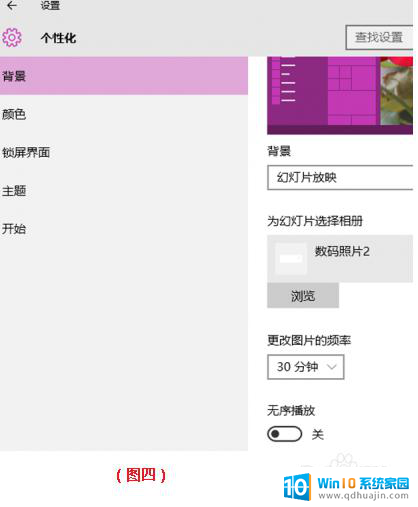
3. 在设定了幻灯片方式的桌面背景放映之后,照片以设定的时间间隔改变。但用户可通过右击桌面空白处并选择“下一个桌面背景”随时手动更换桌面背景。这非常适合于展示自己的数码照片,只需将幻灯片文件夹指定为硬盘中的一个固定文件夹,然后存入每次拍摄的照片,即可以自动或手动演示了。
Windows 10桌面背景设置还有一个独特的功用:如果将背景图片的“契合度”设置为“跨区”之后,如果电脑连接了多台显示器。那么桌面照片会跨显示器显示,为宽幅场景图片的多显示器联合拼接显示提供了更广阔的展示空间(图五)。
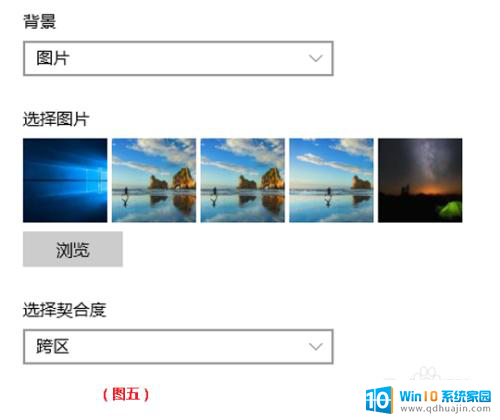
4. Windows 10的开始菜单、任务栏、操作中心、窗口边框颜色均可通过“个性化→颜色”窗口进行设置。颜色设置可以智能地沿用已有背景图片中的某种颜色,该功能由“颜色”窗口中的一个开关“从我的背景自动选取一种主题色”来控制,默认处于开启状态。如果希望自己定义主题的颜色,先将此开关置于“关”的状态,然后从下方的色盘中选择颜色(图六)。
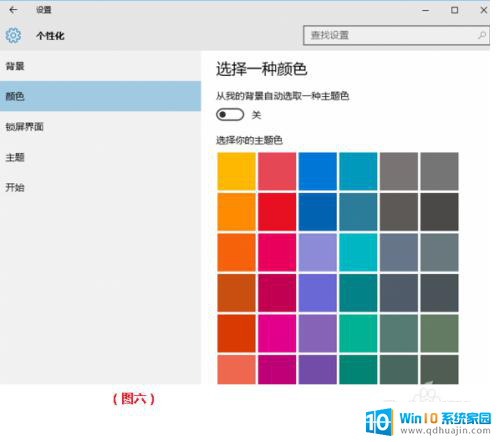
5. 如果对给出的界面组件颜色不满意,还可以自定义。Windows 10没有在控制面板中直接提供自定义任务栏、窗口边框和开始菜单的颜色的入口选项。但我们可以自行制定这些位置的颜色:按下“Win+R”组合键,输入“Control Color”命令并确认;在出现的“颜色和外观”窗口中选择任意颜色;点击“显示彩色混合气”的向下箭头,调整滑块,直到上面色块中出现想要的颜色;点击“保存修改”(图七)。
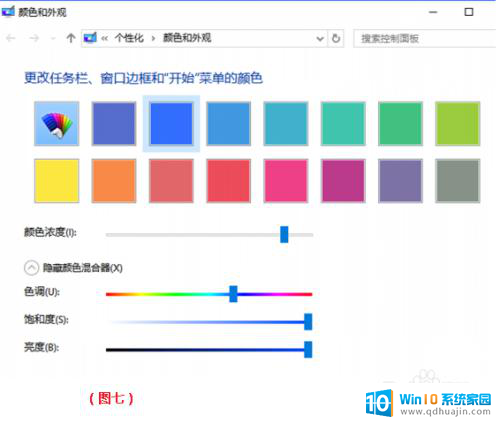
6. 如果要将设定的主题颜色体现在开始菜单、任务栏和操作中心中,需要将“显示开始菜单、任务栏和操作中心的颜色”的开关置于“开”的状态。若要让这些部位的背景显示透明化,还需要开启透明显示开关(图八)。
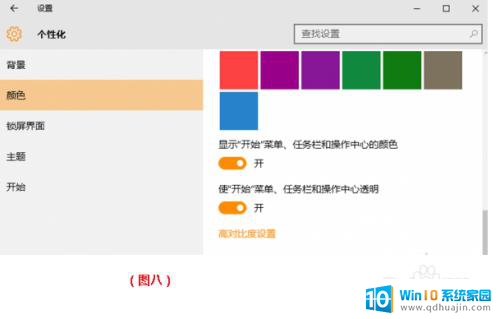
7. Windows 10默认的开始菜单也不是一成不变。用户可以决定是否在开始菜单显示最常用的应用以及是否显示最近添加的应用,还可以设置是否显示类似平板的全屏幕开始菜单。此外还可以控制是否在开始屏幕或任务栏图标的跳转列表中显示最近打开过的项目。最新的10547预览版还增加了显示更多条目和偶尔显示建议的选项(图九)。
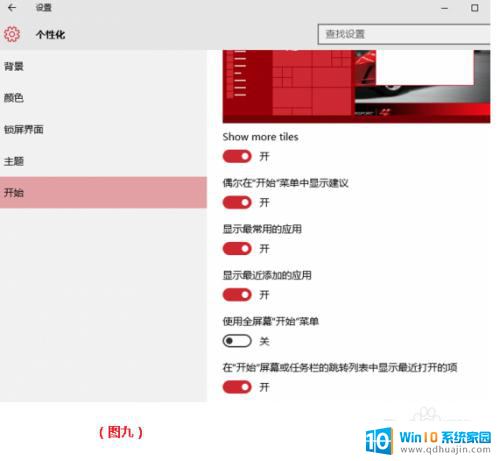
8. 在默认的情况下,Windows 10开始菜单中我们只能看到“文件资源管理器”和“设置”这两个常用的系统项目,不见了传统Windows开始菜单中的“文档”“图片”“音乐”等的踪影。其实,通过特定的设置都可以将这些文件夹显现出来。在系统“设置”窗口中点击“个性化→开始”,点击“选择哪些文件夹显示在开始屏幕上”链接,可设置显示于开始菜单中的文件夹项目。这些项目还包括:下载、视频、家庭组、网络、个人文件夹等(图十)。
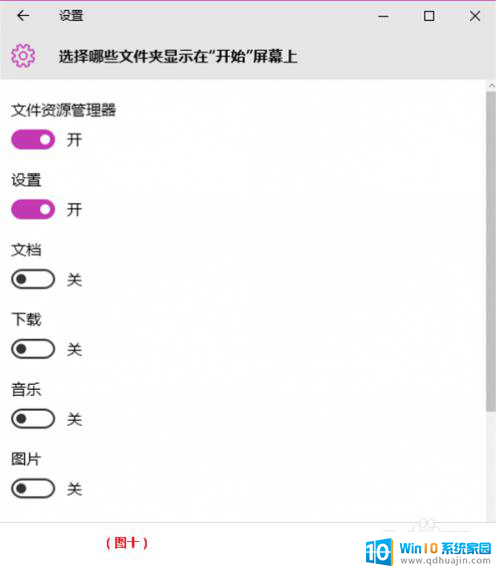
9. 我们熟悉以上操作后,就可以随心设置出自己喜爱的个性桌面样式了。
以上是关于如何个性化设置Windows 10的全部内容,如果您遇到类似的问题,可以参考本文中介绍的步骤进行修复,希望对大家有所帮助。
windows10个性化设置 win10个性化设置教程教程相关教程
热门推荐
win10系统教程推荐
- 1 win10wife连接不显示 笔记本电脑wifi信号不稳定
- 2 电脑怎么定时锁屏 win10自动锁屏在哪里设置
- 3 怎么把桌面文件夹存到d盘 Win10系统如何将桌面文件保存到D盘
- 4 电脑休屏怎么设置才能设置不休眠 win10怎么取消电脑休眠设置
- 5 怎么调出独立显卡 Win10独立显卡和集成显卡如何自动切换
- 6 win10如何关闭软件自启动 win10如何取消自启动程序
- 7 戴尔笔记本连蓝牙耳机怎么连 win10电脑蓝牙耳机连接教程
- 8 windows10关闭触摸板 win10系统如何关闭笔记本触摸板
- 9 如何查看笔记本电脑运行内存 Win10怎么样检查笔记本电脑内存的容量
- 10 各个盘在c盘的数据位置 Win10 C盘哪些文件可以安全删除
win10系统推荐
- 1 萝卜家园ghost win10 64位家庭版镜像下载v2023.04
- 2 技术员联盟ghost win10 32位旗舰安装版下载v2023.04
- 3 深度技术ghost win10 64位官方免激活版下载v2023.04
- 4 番茄花园ghost win10 32位稳定安全版本下载v2023.04
- 5 戴尔笔记本ghost win10 64位原版精简版下载v2023.04
- 6 深度极速ghost win10 64位永久激活正式版下载v2023.04
- 7 惠普笔记本ghost win10 64位稳定家庭版下载v2023.04
- 8 电脑公司ghost win10 32位稳定原版下载v2023.04
- 9 番茄花园ghost win10 64位官方正式版下载v2023.04
- 10 风林火山ghost win10 64位免费专业版下载v2023.04