win11任务栏到右边了怎么设置 Win11任务栏右边移动方法
更新时间:2025-01-10 10:47:30作者:jiang
在Windows 11中,任务栏的默认位置位于屏幕底部,但有些用户可能希望将任务栏移动到右侧,以便更好地适应个人使用习惯或屏幕布局,虽然Windows 11对任务栏的自定义选项有所限制,但通过一些简单的设置,用户仍然可以实现这一目标。在本文中我们将详细介绍如何将Windows 11任务栏移动到右侧,帮助你优化工作空间,提高使用效率。无论是为了美观还是功能性,这个小小的调整都能为你的操作体验带来显着的改善。接下来我们将逐步指导你完成这一设置。
解决方法如下:1. 首先同时按下键盘上的“win+r”组合键调出运行。
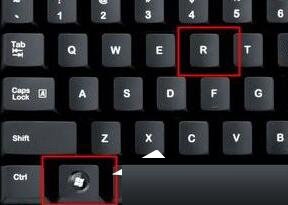
2. 在运行对话框中输入“regedit”,回车确定。
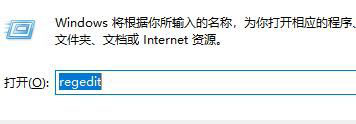
3. 定位到注册表如下路径“\HKEY_CURRENT_USER\Software\Microsoft\Windows\CurrentVersion\Explorer\StuckRects3”

4. 双击打开右侧的“settings”文件。
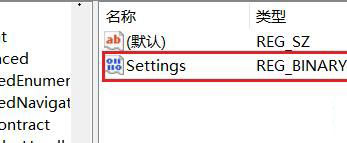
5. 找到图示位置的数字,这里“00”表示“左边”,“01”表示“上方”,“02表示右边”,“03”表示“底部”,想要更改到底部只要改成“03”即可。
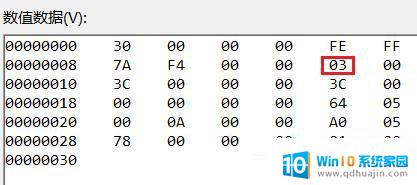
6. 我们还可以设置为“03”将它更改到上方。
以上就是win11任务栏到右边了怎么设置的全部内容,还有不懂得用户就可以根据小编的方法来操作吧,希望能够帮助到大家。
win11任务栏到右边了怎么设置 Win11任务栏右边移动方法相关教程
热门推荐
win11系统教程推荐
- 1 更新到win11怎么没声音 Win11更新后没有声音的解决方案
- 2 win11不能拖文件到地址栏 Win11 23H2拖拽文件到地址栏无效解决方法
- 3 win11游戏中输入法 win11玩游戏关闭输入法教程
- 4 win11怎么打开定位位置权限 Win11定位服务启用的方法
- 5 win11更新 打印机连不上 Win11打印机无法连接错误代码解决方法
- 6 win11如何设置外接摄像头 电脑摄像头怎么调用
- 7 win11如何修改计算机的型号名称 修改Win11设置中的电脑型号步骤
- 8 win11显示程序弹窗 Win11打开软件就弹窗怎么办
- 9 win11ftp 传输文件图文教程 Win11 如何轻松在文件夹之间分享文件
- 10 win11,文件选择打开方式 Win11文件夹共享的简易指南
win11系统推荐
- 1 雨林木风ghost win11 64位专业破解版v2023.04
- 2 番茄花园ghost win11 64位官方纯净版v2023.04
- 3 技术员联盟windows11 64位旗舰免费版v2023.04
- 4 惠普笔记本win7 64位专业免激活版v2023.04
- 5 风林火山ghost win11 64位专业稳定版v2023.04
- 6 电脑公司win11 64位正式旗舰版v2023.04
- 7 系统之家ghost win11 64位简体中文版下载v2023.04
- 8 萝卜家园ghost win11 64位装机纯净版下载v2023.04
- 9 深度技术ghost win11 64位正式免激活版下载v2023.04
- 10 电脑公司Windows11 64位官方纯净版v2023.04