红米双屏设置方法 小米手机如何在同一应用中设置分屏?
更新时间:2023-07-21 10:47:14作者:yang
在如今人们需要处理多项任务的时代,分屏功能显得尤为重要。小米手机作为市场上备受欢迎的一款手机,也提供了分屏的功能。除了普通的设置之外,小米还为其用户提供了红米双屏设置方法。通过这种方法,用户可以更加方便快捷地在同一应用中使用分屏功能,提高了手机使用的效率。下面我们来了解一下如何在小米手机上使用分屏功能。
小米手机如何在同一应用中设置分屏?
操作方法:
1.打开手机找到设置菜单,进入设置界面,
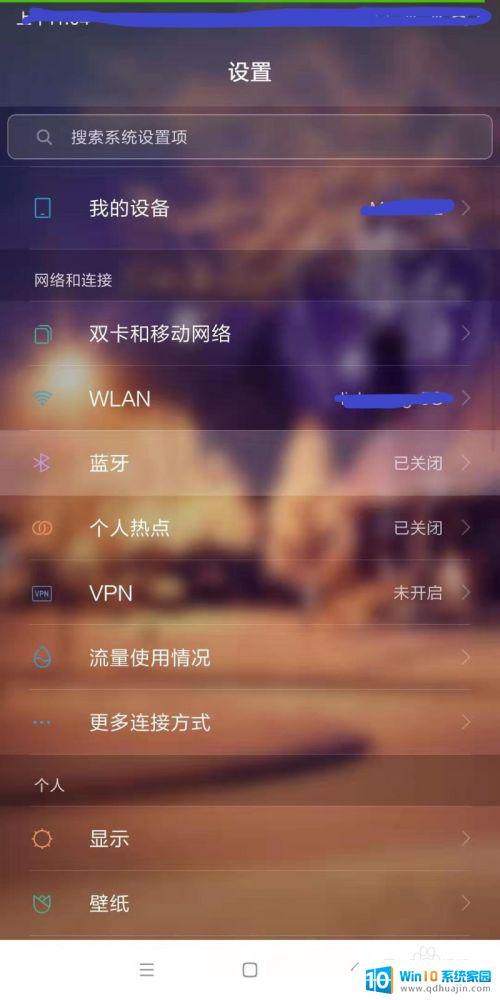
2.找到更多设置,点击进入更多设置,
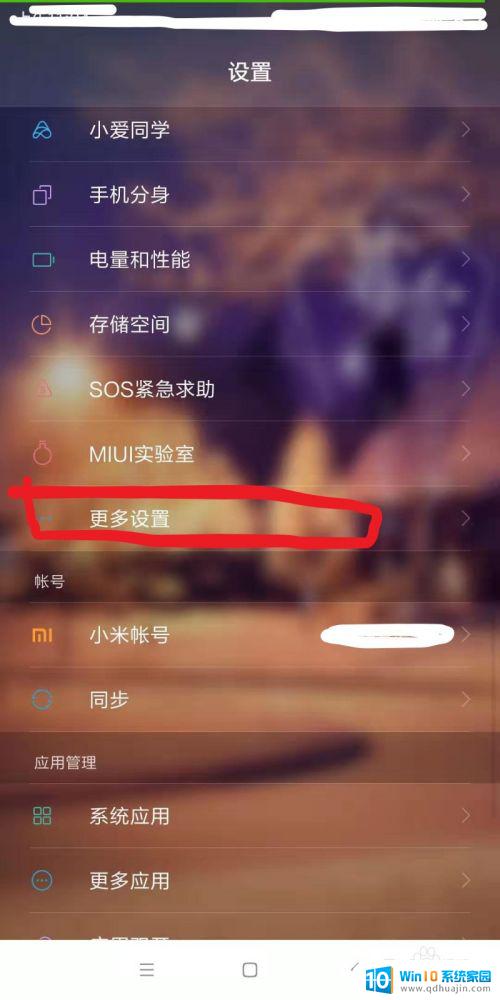
3.进入更多设置界面,可以看到“手势及更多快捷”按钮,如图所示
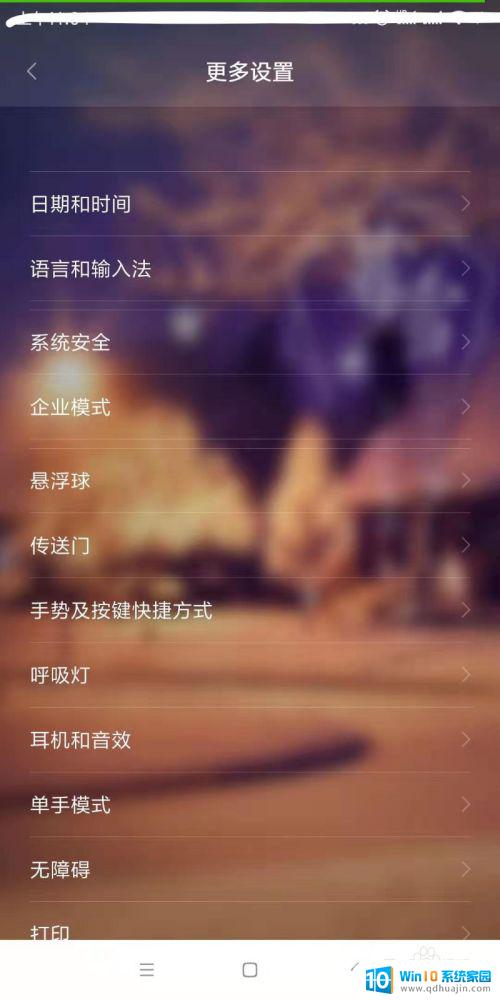
4.点击进入“手势及更多快捷”,找到“进入分屏”,
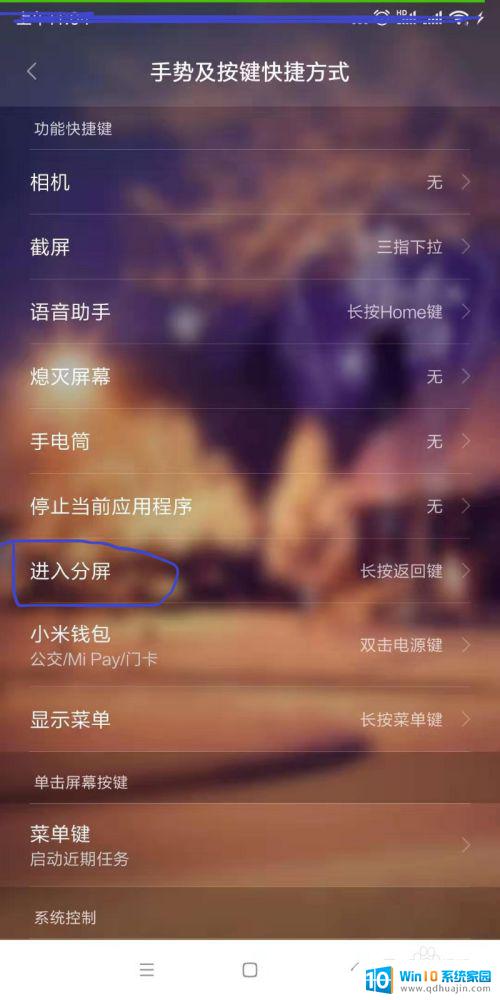
5.进入分屏界面,选择一个你喜欢的快捷键按钮点击,
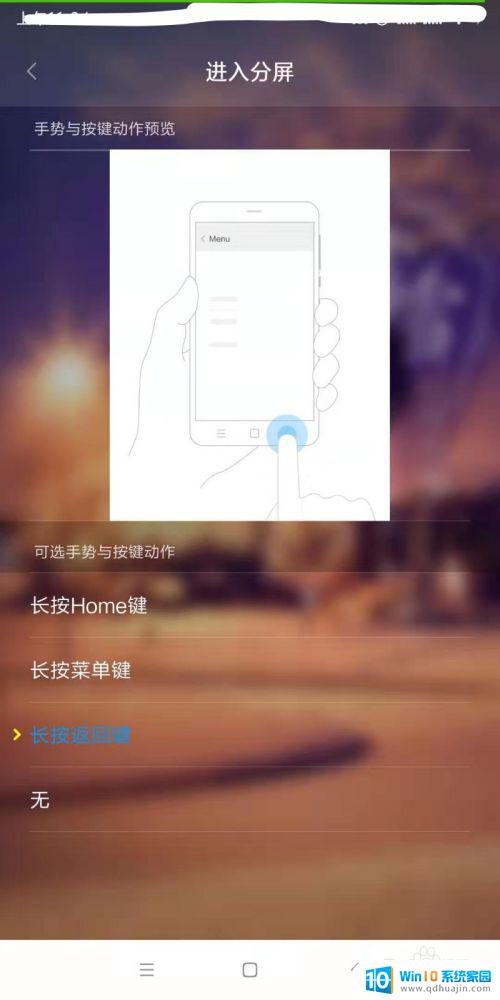
6.长按分屏,如果出现图中界面说明分屏设置成功。
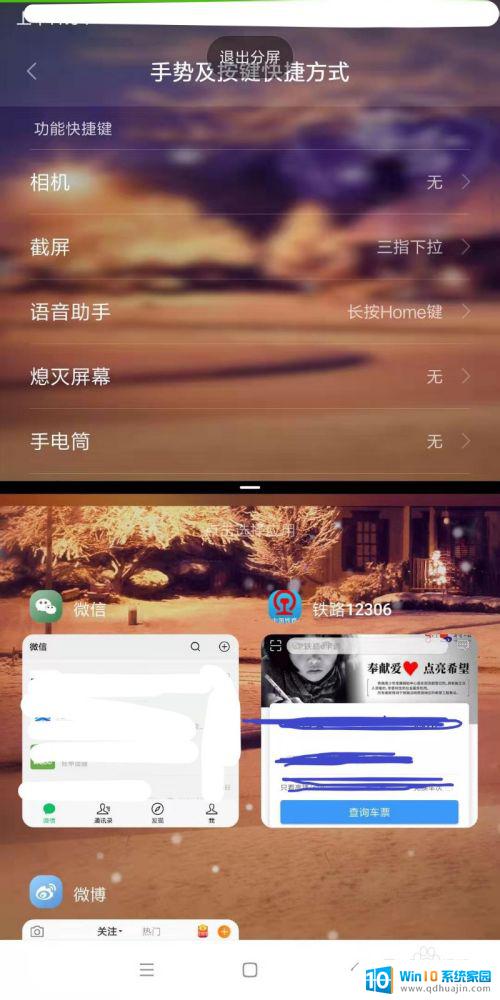
7.选择一个应用程序进入分屏,这个应用必须是打开的才会出现在分屏选择的界面的!
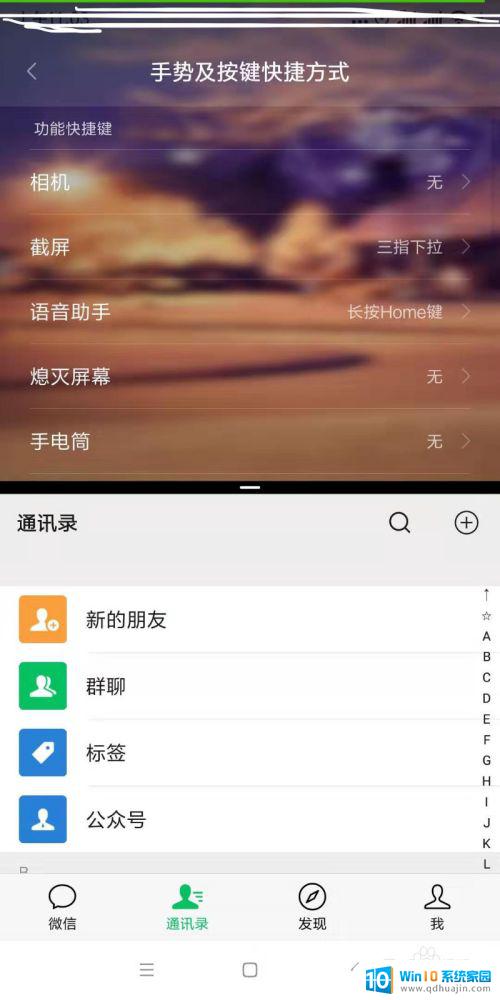
无论是红米双屏还是小米手机的分屏设置,都可以让用户更加便捷地使用手机进行多任务操作,提高工作和生活效率。随着科技的不断革新,我们相信未来还会有更多实用的手机功能推出,让我们拭目以待吧!
红米双屏设置方法 小米手机如何在同一应用中设置分屏?相关教程
热门推荐
电脑教程推荐
- 1 windows系统经常无响应,怎么弄 电脑桌面无响应怎么解决
- 2 windows电脑c盘怎么清理 Windows 清理C盘的步骤
- 3 磊科路由器桥接 磊科无线路由器桥接设置详解
- 4 u盘提示未格式化 raw RAW格式U盘无法格式化解决方法
- 5 笔记本新装win 10系统为什么无法连接wifi 笔记本无线网连不上如何解决
- 6 如何看win几系统 win几系统查看方法
- 7 wind10如何修改开机密码 电脑开机密码多久更改一次
- 8 windows电脑怎么连手机热点 手机热点连接笔记本电脑教程
- 9 win系统如何清理电脑c盘垃圾 Windows 如何解决C盘红色警告
- 10 iphone隐藏软件怎么显示出来 苹果手机应用隐藏教程
win10系统推荐
- 1 萝卜家园ghost win10 64位家庭版镜像下载v2023.04
- 2 技术员联盟ghost win10 32位旗舰安装版下载v2023.04
- 3 深度技术ghost win10 64位官方免激活版下载v2023.04
- 4 番茄花园ghost win10 32位稳定安全版本下载v2023.04
- 5 戴尔笔记本ghost win10 64位原版精简版下载v2023.04
- 6 深度极速ghost win10 64位永久激活正式版下载v2023.04
- 7 惠普笔记本ghost win10 64位稳定家庭版下载v2023.04
- 8 电脑公司ghost win10 32位稳定原版下载v2023.04
- 9 番茄花园ghost win10 64位官方正式版下载v2023.04
- 10 风林火山ghost win10 64位免费专业版下载v2023.04