台式电脑怎么上锁屏密码怎么设置 如何在电脑上设置锁屏密码
更新时间:2023-10-28 10:47:58作者:jiang
台式电脑怎么上锁屏密码怎么设置,在如今数字化快速发展的时代,台式电脑已经成为我们生活中不可或缺的重要工具,为了保护个人隐私和电脑安全,设置一个强大的锁屏密码显得尤为重要。锁屏密码的设置可以有效防止他人未经授权地访问我们的电脑,保护我们的个人信息和重要文件的安全。在电脑上如何设置锁屏密码呢?接下来我们将为您详细介绍。
方法如下:
1.点击开始菜单,然后点击‘控制面板’。
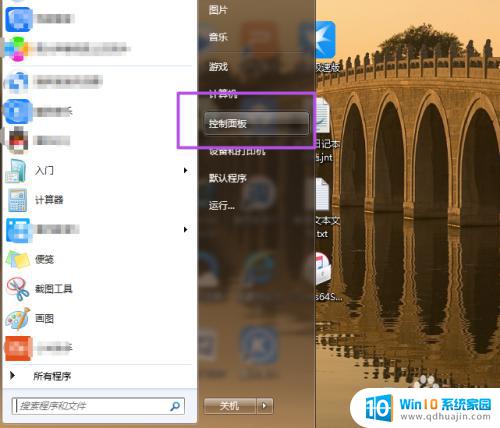
2.然后在‘控制面板’页面中点击‘用户账户和家庭安全’选项。
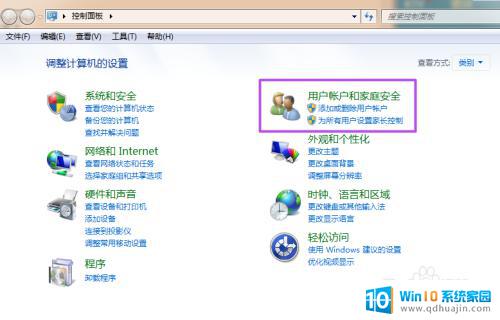
3.然后在新打开的‘用户帐户和家庭安全’页面中点击‘更改windows密码’。
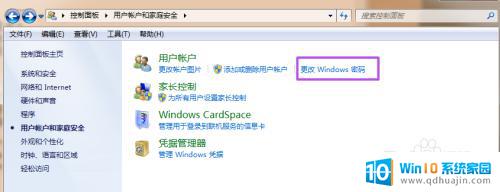
4.之后在打开的‘用户帐户’页面中点击‘为您的账户创建密码’。

5.然后在打开的‘创建密码’页面的输入框中两次输入同样的密码,密码提示可填可不填。然后点击“创建密码”,这时候,密码就已经创建好了。
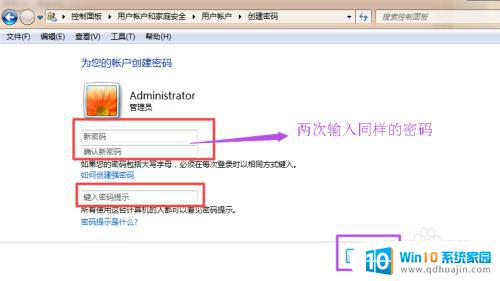
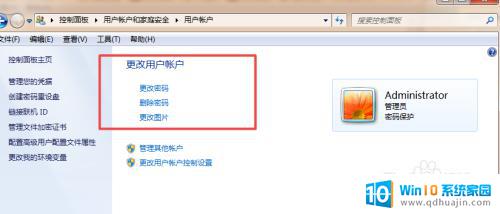
6.当你需要锁屏的时候,直接按下键盘的‘Win+L’组合键。然后就能锁屏了,这时候,想要进入电脑就得输入密码了。
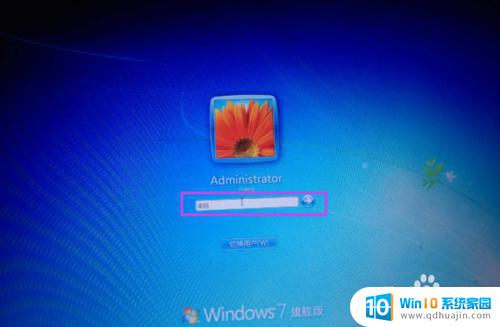
以上就是关于如何设置台式电脑锁屏密码的全部内容,如果有用户遇到相同的问题,可以按照本文提供的方法进行解决。
台式电脑怎么上锁屏密码怎么设置 如何在电脑上设置锁屏密码相关教程
热门推荐
电脑教程推荐
win10系统推荐
- 1 萝卜家园ghost win10 64位家庭版镜像下载v2023.04
- 2 技术员联盟ghost win10 32位旗舰安装版下载v2023.04
- 3 深度技术ghost win10 64位官方免激活版下载v2023.04
- 4 番茄花园ghost win10 32位稳定安全版本下载v2023.04
- 5 戴尔笔记本ghost win10 64位原版精简版下载v2023.04
- 6 深度极速ghost win10 64位永久激活正式版下载v2023.04
- 7 惠普笔记本ghost win10 64位稳定家庭版下载v2023.04
- 8 电脑公司ghost win10 32位稳定原版下载v2023.04
- 9 番茄花园ghost win10 64位官方正式版下载v2023.04
- 10 风林火山ghost win10 64位免费专业版下载v2023.04