windows突然没声音了 Win10系统突然没有声音怎么恢复
最近使用Windows10系统的用户突然发现电脑没有声音,这种情况可能会让人感到困扰和焦虑,没有声音可能会影响到我们的日常使用,无法享受到音乐、视频和游戏带来的乐趣。当Windows系统突然没有声音时,我们应该如何恢复呢?接下来我们将介绍几种常见的解决方法,帮助大家解决Windows系统没有声音的问题。
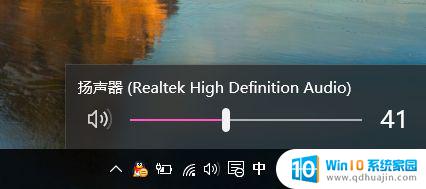
1、首先,请大家对着Win10系统托盘图标中的“声音”图标击右键,选择“声音问题疑难解答”选项。
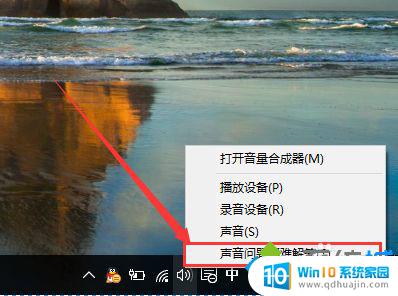
2、将会自动打开疑难解答界面,Windows会自动检测声音问题,以及给出相应的解答建议。
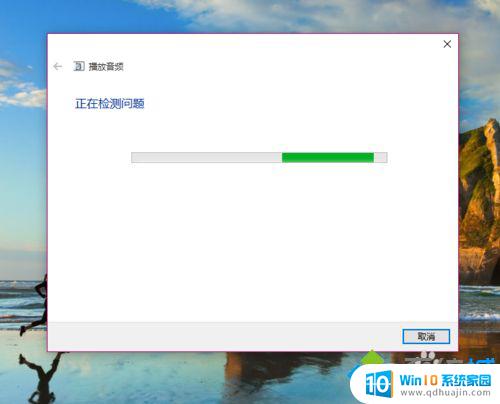
3、如果疑难解答没有检查出相关的声音问题,在详细的检查报告中也没有给出任何修改建议。那么我们可以考虑使用另一种办法。
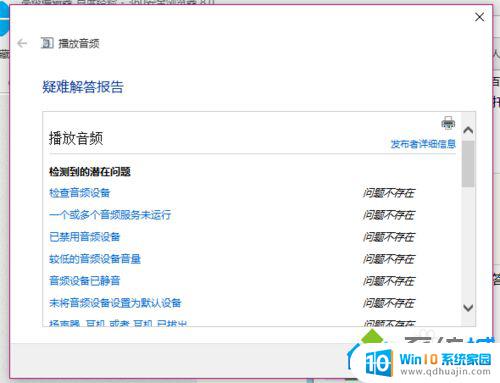
4、在疑难解答未能解决没有声音这个问题时,那么十有八九是因为音频驱动可能存在问题了。那么我们点击进入计算机管理页面,打开“设备管理器”选项。
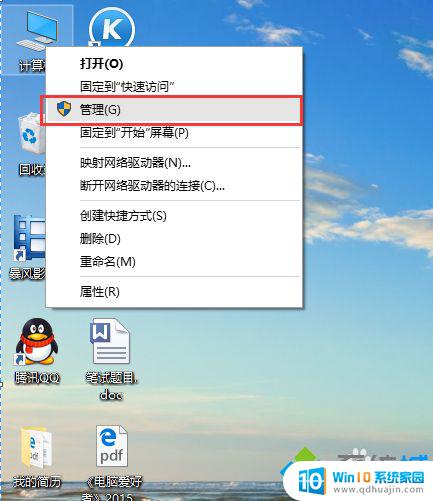
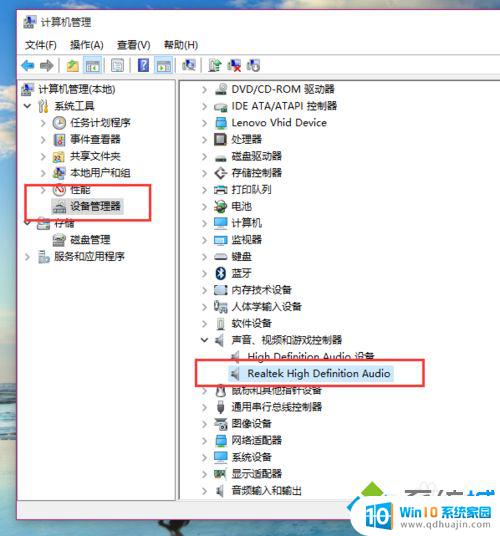
5、在设备管理器中,我们双击打开声音设备,然后在所列的硬件中击右键,选择“更新驱动程序”。
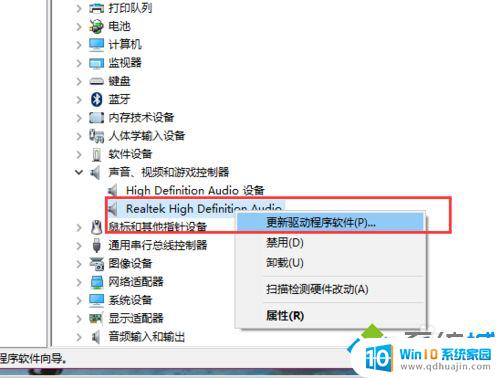
6、我们选择Windows自动搜索该硬件适配的驱动软件,然后Windows开始联网搜索合适的驱动程序了。
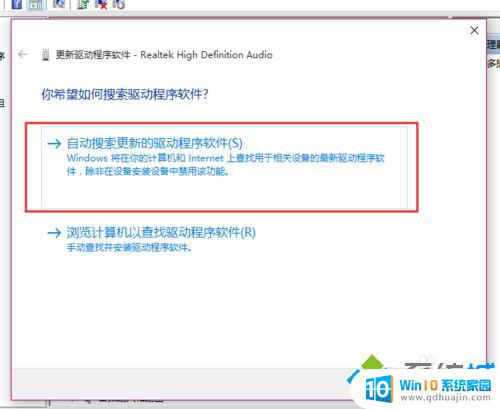
7、如果驱动程序存在问题的话,Windows 会自动下载合适的驱动程序并安装。如果Windows提示驱动程序已经为最新版本,那么应该不是驱动程序的问题。我们还需要从另外的途径寻求解决办法。
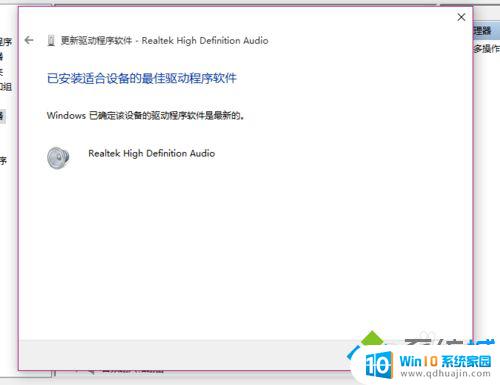
8、接下来,建议大家对着桌面上的声音图标击右键,点击选择“播放设备”选项。
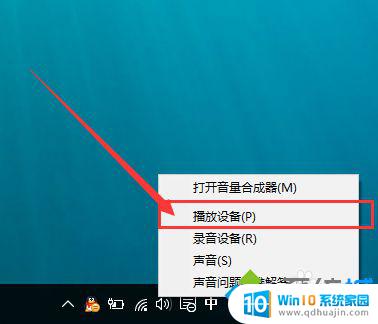
9、打开播放设备页面之后,我们需要仔细检查一下默认声音的播放设备是否正常。默认的声音播放设备是扬声器,如果声音播放设备默认不是扬声器,那么十有八九就是这里出现问题了。
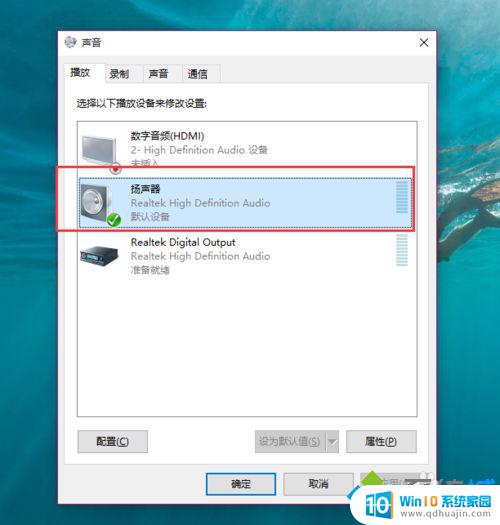
10、我们只需要点击“扬声器”设备。然后点击页面最下方的“设为默认值”按钮,将声音播放设备默认设置为扬声器,一般情况下是可以解决没有声音的问题的。
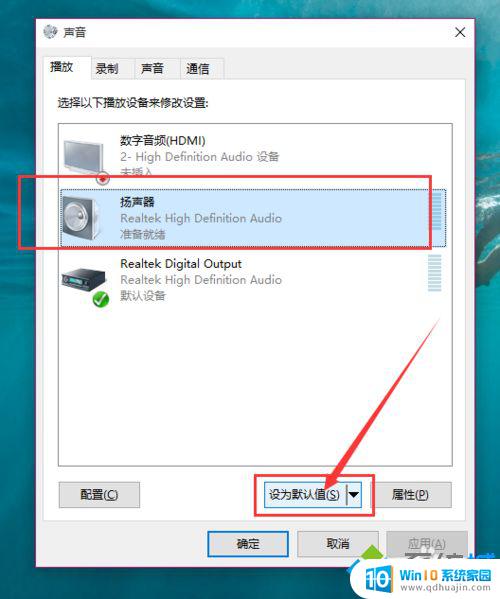
11、如果按照上面的步骤还没有解决问题的话,我们是需要看看声音播放设备的默认设置属性的。对着扬声器图标击右键,点击选择“属性”选项。
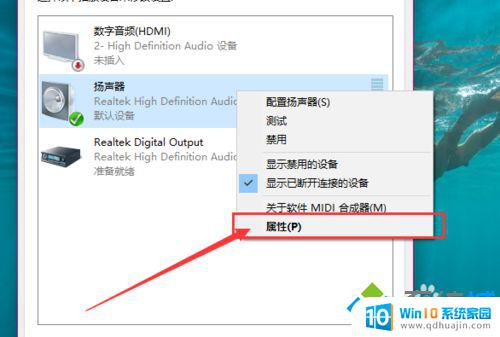
12、在声音属性界面中,我们点击“高级”菜单选项,然后点击页面中“还原默认值”按钮。
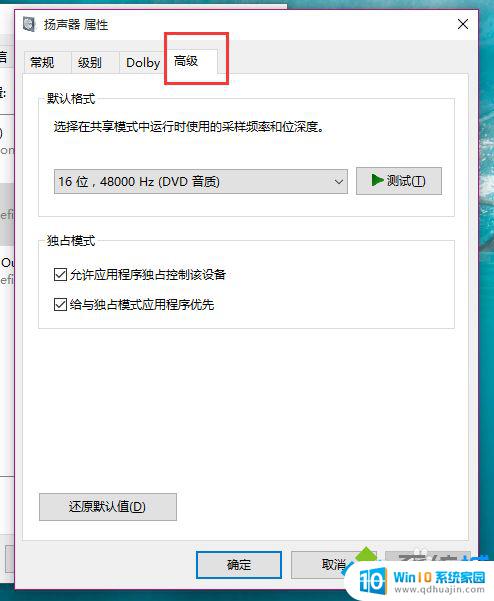
13、在点击了还原默认值按钮之后,我们就可以还原声音播放设备的采样频率和位深度。然后点击“确定”按钮保存当前设置。在按照上面的步骤操作之后,一般没有声音的问题都可以正常解决,小伙伴们赶快试试吧。
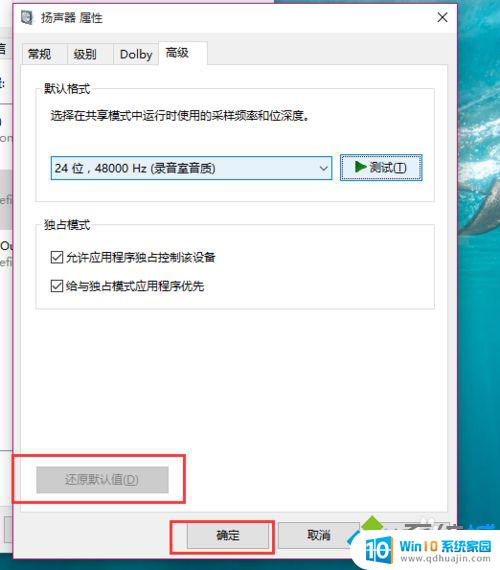
以上是关于Windows突然没有声音的全部内容,如果你也遇到了相同的情况,请参照我的方法来处理,希望对大家有所帮助。
windows突然没声音了 Win10系统突然没有声音怎么恢复相关教程
热门推荐
win10系统教程推荐
- 1 win10如何关闭软件自启动 win10如何取消自启动程序
- 2 戴尔笔记本连蓝牙耳机怎么连 win10电脑蓝牙耳机连接教程
- 3 windows10关闭触摸板 win10系统如何关闭笔记本触摸板
- 4 如何查看笔记本电脑运行内存 Win10怎么样检查笔记本电脑内存的容量
- 5 各个盘在c盘的数据位置 Win10 C盘哪些文件可以安全删除
- 6 虚拟windows桌面 win10如何使用虚拟桌面
- 7 新电脑输入法如何设置 win10怎么设置默认输入法为中文
- 8 win10鼠标移动会卡顿 win10系统鼠标卡顿怎么解决
- 9 win10显示引用的账户当前已锁定 win10账户被锁定无法登录
- 10 恢复windows10系统 Win10系统怎么进行恢复操作
win10系统推荐
- 1 萝卜家园ghost win10 64位家庭版镜像下载v2023.04
- 2 技术员联盟ghost win10 32位旗舰安装版下载v2023.04
- 3 深度技术ghost win10 64位官方免激活版下载v2023.04
- 4 番茄花园ghost win10 32位稳定安全版本下载v2023.04
- 5 戴尔笔记本ghost win10 64位原版精简版下载v2023.04
- 6 深度极速ghost win10 64位永久激活正式版下载v2023.04
- 7 惠普笔记本ghost win10 64位稳定家庭版下载v2023.04
- 8 电脑公司ghost win10 32位稳定原版下载v2023.04
- 9 番茄花园ghost win10 64位官方正式版下载v2023.04
- 10 风林火山ghost win10 64位免费专业版下载v2023.04