ps怎么保存成jpg图片 Photoshop如何将图片保存为.jpg格式
更新时间:2023-10-05 10:49:48作者:jiang
ps怎么保存成jpg图片,在现代社交媒体的普及下,人们对于图片的需求越来越大,而Photoshop作为一款功能强大的图像处理软件,不仅可以编辑和美化图片,还能将其保存为不同的格式。如何将Photoshop中的图片保存为.jpg格式呢?这是很多人关心的问题。保存为.jpg格式非常简单,只需要打开图片,在菜单栏中选择文件,再选择另存为,在弹出的对话框中选择.jpg作为文件格式,点击保存即可。通过这种简单的操作,我们就能将图片保存为.jpg格式,方便地在各种平台上分享和展示。
具体步骤:
1.在ps里面出来好图片,此时点击左上角“文件”

2.在弹出的窗口点击“另存储为”

3.弹出存放的文件夹,选择文件路径。然后点击“文件类型”中选择“.jpeg”的类型,点击保存
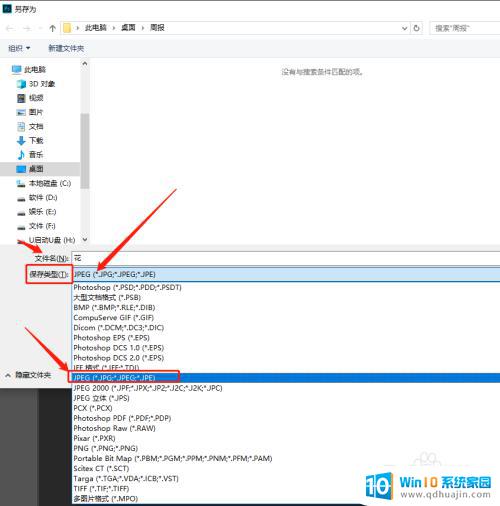
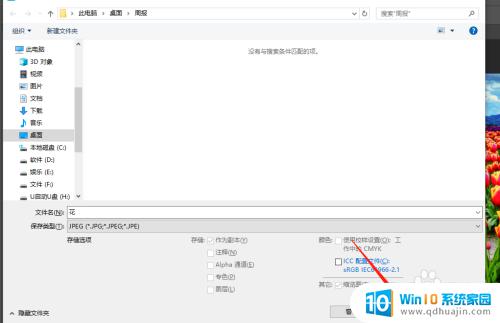
4.在JPEG的选项中,设置图片的品质。可以看到预览大小
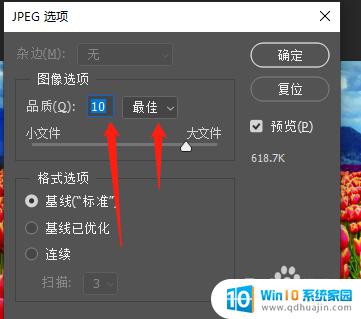

5.此时到保存的位置打开文件夹,里面就是刚刚保存的.jpg的文件
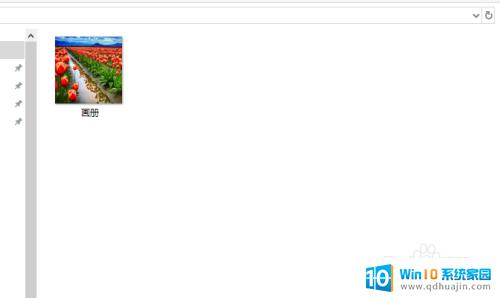
以上就是如何将ps保存为jpg图片的全部内容,如果你也遇到了同样的情况,可以参照小编的方法来处理,希望这能对你有所帮助。
ps怎么保存成jpg图片 Photoshop如何将图片保存为.jpg格式相关教程
热门推荐
电脑教程推荐
- 1 windows系统经常无响应,怎么弄 电脑桌面无响应怎么解决
- 2 windows电脑c盘怎么清理 Windows 清理C盘的步骤
- 3 磊科路由器桥接 磊科无线路由器桥接设置详解
- 4 u盘提示未格式化 raw RAW格式U盘无法格式化解决方法
- 5 笔记本新装win 10系统为什么无法连接wifi 笔记本无线网连不上如何解决
- 6 如何看win几系统 win几系统查看方法
- 7 wind10如何修改开机密码 电脑开机密码多久更改一次
- 8 windows电脑怎么连手机热点 手机热点连接笔记本电脑教程
- 9 win系统如何清理电脑c盘垃圾 Windows 如何解决C盘红色警告
- 10 iphone隐藏软件怎么显示出来 苹果手机应用隐藏教程
win10系统推荐
- 1 萝卜家园ghost win10 64位家庭版镜像下载v2023.04
- 2 技术员联盟ghost win10 32位旗舰安装版下载v2023.04
- 3 深度技术ghost win10 64位官方免激活版下载v2023.04
- 4 番茄花园ghost win10 32位稳定安全版本下载v2023.04
- 5 戴尔笔记本ghost win10 64位原版精简版下载v2023.04
- 6 深度极速ghost win10 64位永久激活正式版下载v2023.04
- 7 惠普笔记本ghost win10 64位稳定家庭版下载v2023.04
- 8 电脑公司ghost win10 32位稳定原版下载v2023.04
- 9 番茄花园ghost win10 64位官方正式版下载v2023.04
- 10 风林火山ghost win10 64位免费专业版下载v2023.04