为什么表格输入公式不显示结果 如何设置Excel中公式只显示不显示结果
更新时间:2023-11-30 10:50:23作者:xiaoliu
为什么表格输入公式不显示结果,在日常工作中,我们经常会使用Excel来进行数据处理和计算,而在Excel中,公式是一项非常重要的功能,可以帮助我们进行各种复杂的计算和数据分析。有时候我们会遇到一个问题,就是在输入公式后,Excel并没有显示出我们期望的结果,而是仅仅显示了公式本身。这给我们的工作带来了一些困扰和不便。为什么会出现这种情况呢?如何设置Excel中的公式只显示结果而不显示公式本身呢?本文将为大家详细解答这个问题。
步骤如下:
1.打开一个需要用到的Excel文件。
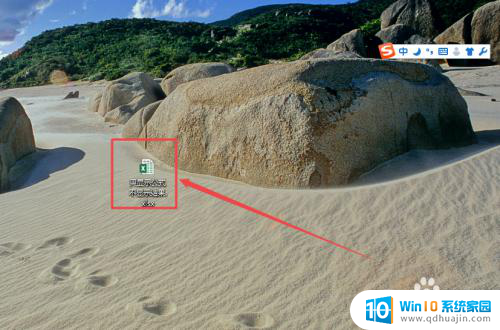
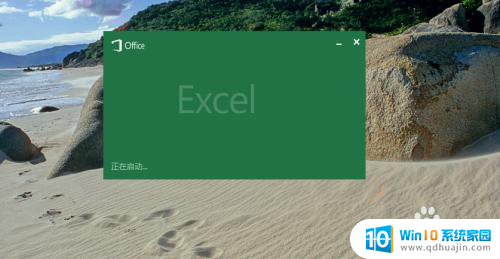
2.在这里求成绩的平均分的时候,出现了只是显示公式,而不显示具体数值结果。
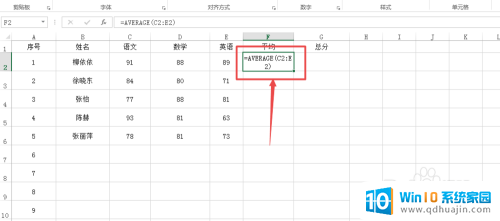
3.第一种情况:
可以看到这是因为的格式是 文本 格式,所以才这样。将它选择为数字格式或者是常规格式,然后按下键盘的 F2 键盘,在按下回车键,可以看到数值结果显示出来了。
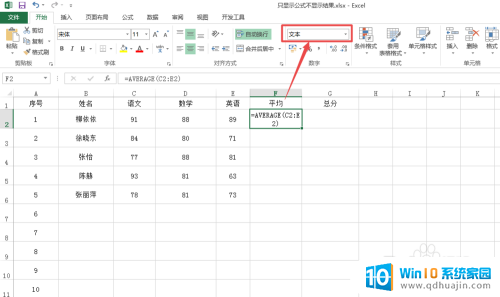
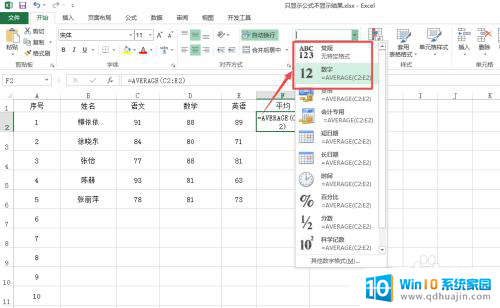
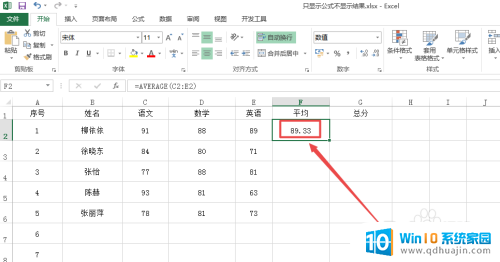
4.第二种情况:
在公式选项页面中可以看到 显示公式 被选中,那么取消选中。一般都可以正常显示数值结果了。
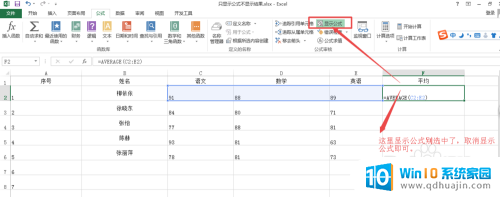
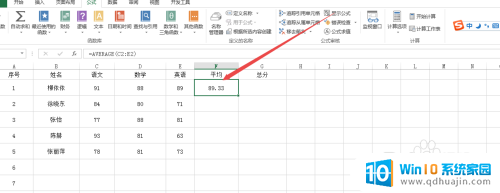
5.第三种情况:
点击左上角的 文件 菜单,在出现的菜单中点击 选项 。
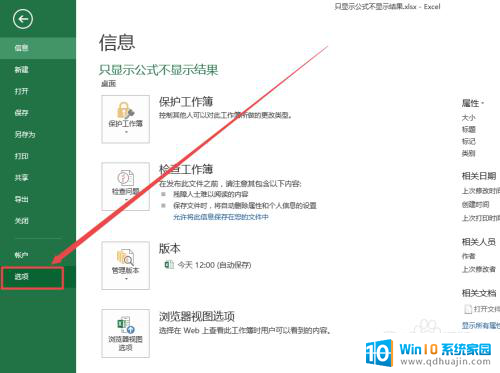
6.然后在打开的页面中点击 高级 ,找到 此工作表的显示选项 下面,可以看到
在单元格中显示公式而非其计算结果 的选项,将它前面的勾去掉,然后点击确定。
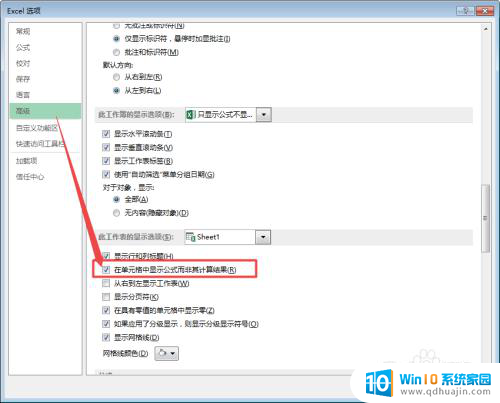
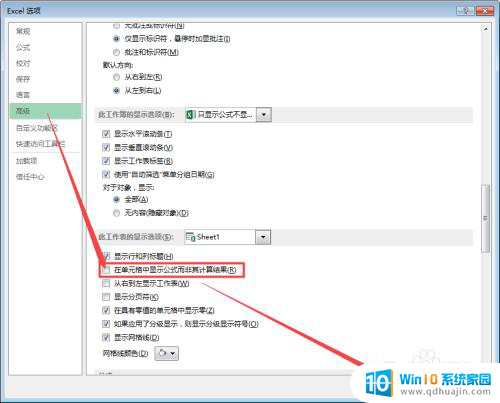
以上是为什么表格输入公式不显示结果的全部内容,如果有遇到相同情况的用户,可以按照小编提供的方法解决。
为什么表格输入公式不显示结果 如何设置Excel中公式只显示不显示结果相关教程
热门推荐
电脑教程推荐
- 1 怎样把搜狗输入法放到任务栏 怎么把搜狗输入法固定到任务栏
- 2 笔记本电脑刚开机就自动关机是怎么回事 笔记本电脑开机后几秒钟自动关机
- 3 笔记本电脑联想指纹锁 联想笔记本指纹设置步骤
- 4 如何看网吧电脑配置 网吧电脑怎么查看硬件配置
- 5 桌面上打电话键不见了怎么办 手机通话图标不见了怎么办
- 6 微信的桌面壁纸怎么换 微信主页壁纸设置方法
- 7 电脑怎么重新获取ip地址 电脑如何重新获取IP地址
- 8 电脑上怎么打开360免费wifi 360免费wifi电脑版功能介绍
- 9 笔记本玩游戏时cpu温度多少正常 笔记本电脑打游戏CPU温度多高算正常
- 10 插入u盘在电脑上怎么打开 U盘插入电脑后如何安全退出
win10系统推荐
- 1 萝卜家园ghost win10 64位家庭版镜像下载v2023.04
- 2 技术员联盟ghost win10 32位旗舰安装版下载v2023.04
- 3 深度技术ghost win10 64位官方免激活版下载v2023.04
- 4 番茄花园ghost win10 32位稳定安全版本下载v2023.04
- 5 戴尔笔记本ghost win10 64位原版精简版下载v2023.04
- 6 深度极速ghost win10 64位永久激活正式版下载v2023.04
- 7 惠普笔记本ghost win10 64位稳定家庭版下载v2023.04
- 8 电脑公司ghost win10 32位稳定原版下载v2023.04
- 9 番茄花园ghost win10 64位官方正式版下载v2023.04
- 10 风林火山ghost win10 64位免费专业版下载v2023.04