如何让u盘在电脑上显示 在桌面上显示u盘的快速解决方法
当我们需要在电脑上使用U盘时,有时候会遇到U盘无法显示在桌面上的问题,这可能是由于一些设置或配置的原因导致的。不用担心我们可以采取一些简单的步骤来解决这个问题。本文将介绍一些快速解决方法,帮助我们在电脑上让U盘显示并在桌面上方便地使用。无论是在工作中传输文件,还是在学习中备份资料,这些方法都能帮助我们轻松解决U盘显示问题,提高工作和学习的效率。
方法如下:
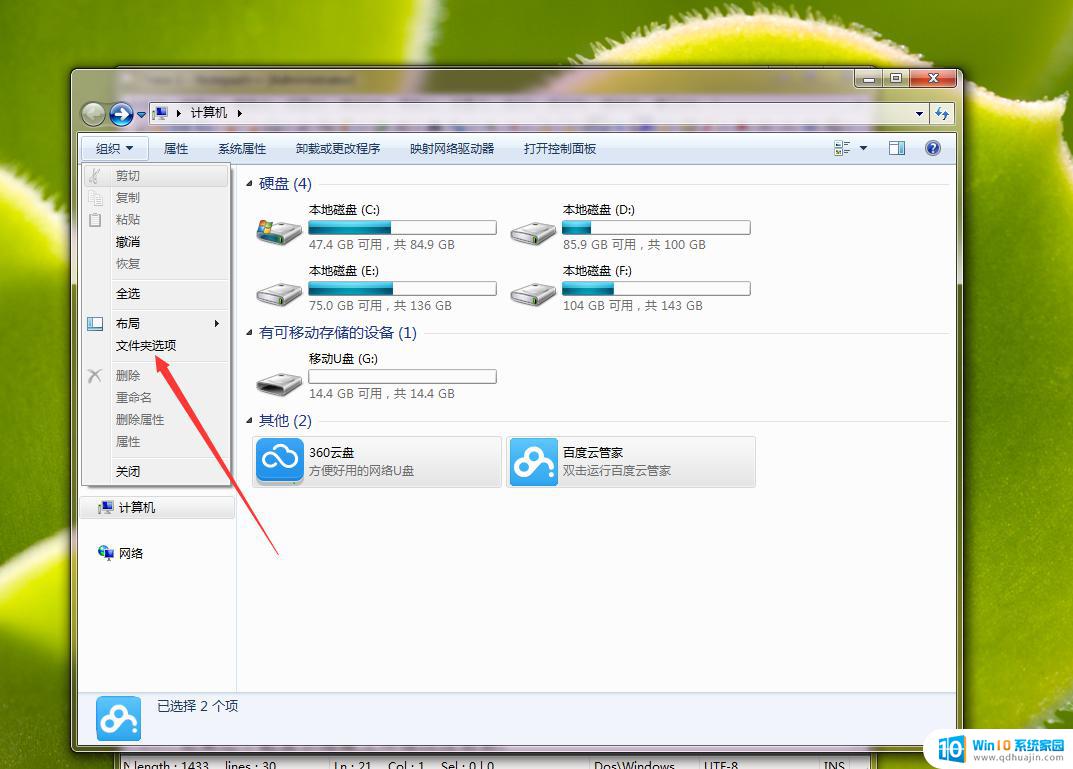
1. 1、由于是个人电脑,最简单的方法就是:把u盘插上-右击u盘盘符-创建快捷方式-是否创建到桌面,点是就好。这种方法在你拔了u盘之后,桌面上的图标就是一个空的,进不去的,只有等你插入u盘后才能进去。
2. 2、在任务栏点击右键,选择属性。在打开的任务栏选项卡下面有个“通知区域“,点击“自定义”,然后找到你那个u盘选择显示,此方法也仅适用于个人电脑上。
3. 3、最后这种方法是使用第三方工具,如今很多杀毒软件都具有这样的功能。这里拿360安全卫士为例:打开360-选择软件窗口右边的木马防火墙选项-打开木马防火墙窗口-单击窗口顶部的设置选项-选择u盘安全防护-勾选生成桌面u盘快捷方式前面的小勾。这种方法相比上面方法有另外一大好处,就是每次插入u盘之后桌面上都会出现一个u盘图标。而你拔出之后桌面图标就会自动删除,并且对任意u盘都适用。
4.以上就是u盘直接显示在桌面的方法,操作是不是很简单,如果你想让u盘显示在桌面上,那就赶紧按照上面步骤进行尝试操作。
以上就是如何让u盘在电脑上显示的全部内容,有出现这种现象的朋友可以尝试以上方法解决,希望对大家有所帮助。
如何让u盘在电脑上显示 在桌面上显示u盘的快速解决方法相关教程
热门推荐
电脑教程推荐
win10系统推荐
- 1 萝卜家园ghost win10 64位家庭版镜像下载v2023.04
- 2 技术员联盟ghost win10 32位旗舰安装版下载v2023.04
- 3 深度技术ghost win10 64位官方免激活版下载v2023.04
- 4 番茄花园ghost win10 32位稳定安全版本下载v2023.04
- 5 戴尔笔记本ghost win10 64位原版精简版下载v2023.04
- 6 深度极速ghost win10 64位永久激活正式版下载v2023.04
- 7 惠普笔记本ghost win10 64位稳定家庭版下载v2023.04
- 8 电脑公司ghost win10 32位稳定原版下载v2023.04
- 9 番茄花园ghost win10 64位官方正式版下载v2023.04
- 10 风林火山ghost win10 64位免费专业版下载v2023.04