笔记本设置无线网络连接怎么设置 怎样在手机上设置无线网络连接
随着科技的不断进步,无线网络连接已经成为我们生活中不可或缺的一部分,无论是在笔记本电脑上还是手机上,设置无线网络连接都是我们日常使用的必备技能。在笔记本电脑上设置无线网络连接,我们可以轻松地与互联网连接,在享受便利的同时也能更高效地工作和学习。而在手机上设置无线网络连接,则让我们随时随地都能上网,与朋友分享生活点滴,获取信息和娱乐。掌握如何设置无线网络连接是我们必须要学习和掌握的技能之一。下面我们就来一起了解一下在笔记本电脑和手机上如何设置无线网络连接的方法吧!
方法如下:
1.显示电脑桌面,点击【此电脑】。
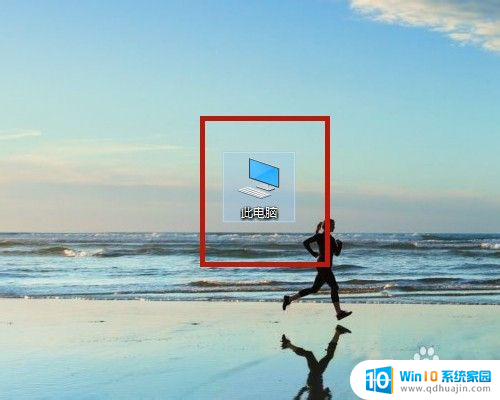
2.打开【计算机】界面,选择【打开设置】。
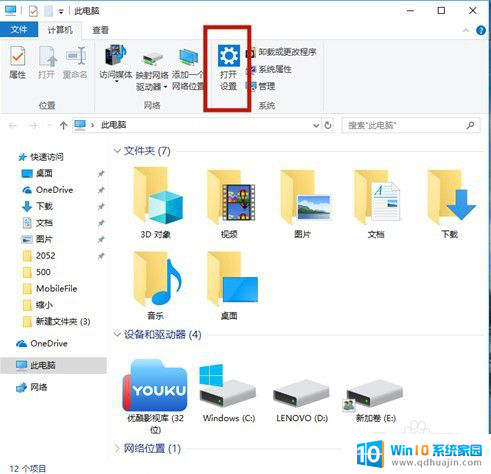
3.在【Windows设置】中,点击【网络和Internet】。
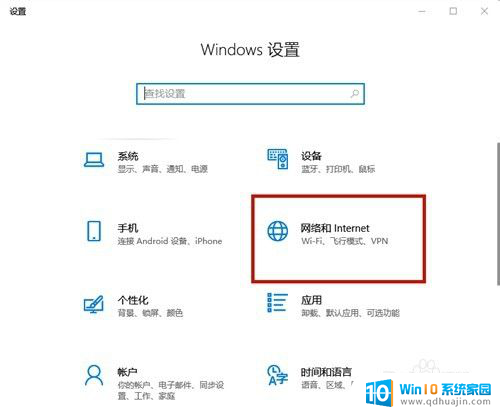
4.在【设置】界面中,选择【WLAN】。
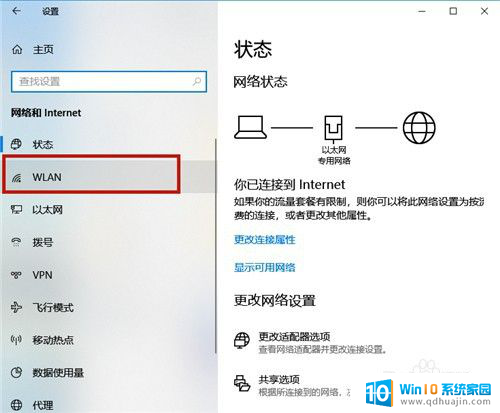
5.开启【WLAN】,然后点击【显示可用网络】。
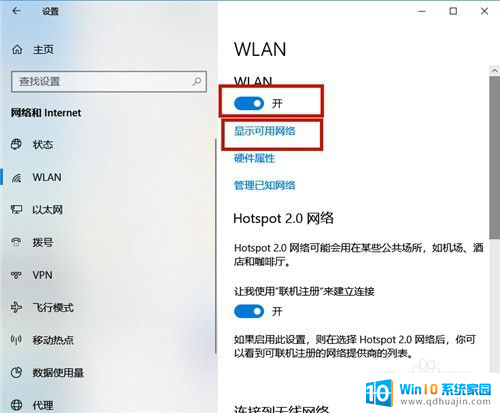
6.在电脑屏幕的右下角区域,显示所有无线网络,点击需要登录的无线网络。
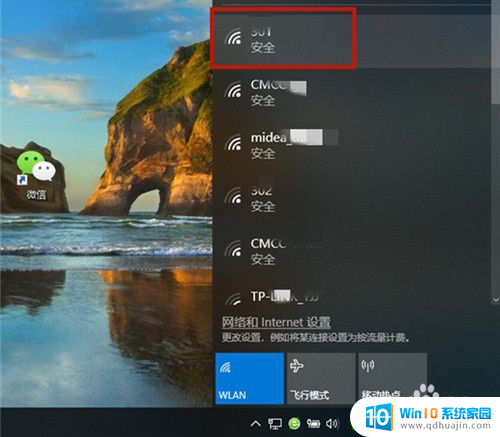
7.系统弹出该网络的信息,点击【连接】。若勾选【自动连接】,则下次就不用再次输入密码。
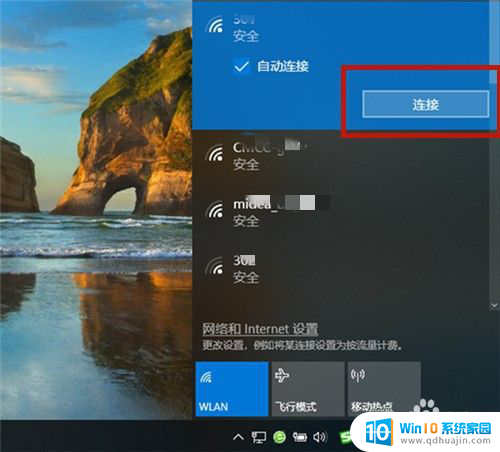
8.输入网络安全密钥,即无线网络密码,点击【下一步】。
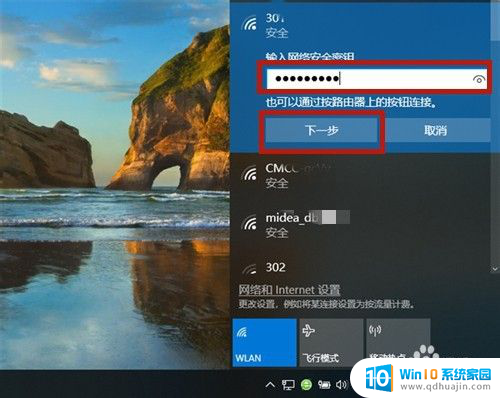
9.系统开始验证,并连接该无线网络。
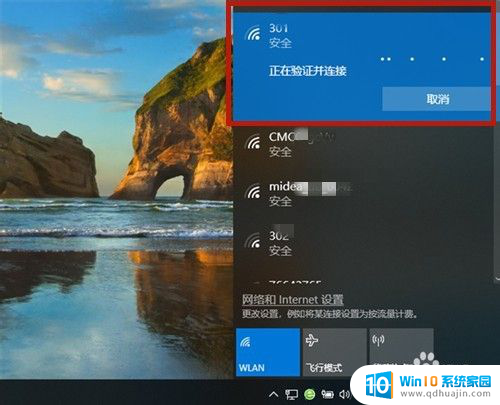
10.大概十秒左右,密码验证正确。无线网络连接成功,系统显示:【已连接,安全】,若想断开,则点击【断开连接】。
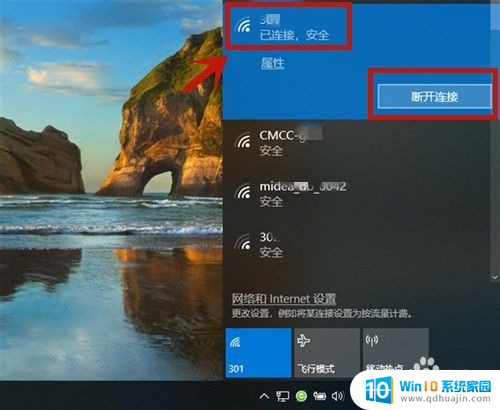
11.方法总结:
1、开启WLAN;依次打开【此电脑】→【打开设置】→【网络和Internet】→选择【WLAN】→开启【WLAN】→点击【显示可用网络】。
2、选择无线网络名称,输入密码。
3、系统验证并连接;
4、验证成功,无线网络连接成功!

以上就是笔记本设置无线网络连接的全部内容,如果你遇到这种情况,可以按照以上操作来解决问题,非常简单快速。
笔记本设置无线网络连接怎么设置 怎样在手机上设置无线网络连接相关教程
热门推荐
电脑教程推荐
win10系统推荐
- 1 萝卜家园ghost win10 64位家庭版镜像下载v2023.04
- 2 技术员联盟ghost win10 32位旗舰安装版下载v2023.04
- 3 深度技术ghost win10 64位官方免激活版下载v2023.04
- 4 番茄花园ghost win10 32位稳定安全版本下载v2023.04
- 5 戴尔笔记本ghost win10 64位原版精简版下载v2023.04
- 6 深度极速ghost win10 64位永久激活正式版下载v2023.04
- 7 惠普笔记本ghost win10 64位稳定家庭版下载v2023.04
- 8 电脑公司ghost win10 32位稳定原版下载v2023.04
- 9 番茄花园ghost win10 64位官方正式版下载v2023.04
- 10 风林火山ghost win10 64位免费专业版下载v2023.04