谷歌浏览器创建桌面快捷方式 谷歌浏览器怎么在桌面上添加网页快捷方式图标
更新时间:2024-01-30 10:50:26作者:yang
如今谷歌浏览器已成为众多互联网用户的首选工具,它的稳定性和强大的功能备受赞誉,有些用户可能对如何在桌面上创建谷歌浏览器的快捷方式感到困惑。事实上创建桌面快捷方式是一个简单又实用的技巧,可以让我们更方便地访问常用的网页。接下来我将为大家详细介绍如何在桌面上添加谷歌浏览器的网页快捷方式图标,让我们的上网之旅更加便捷高效。
操作方法:
1.首先在电脑上用户谷歌浏览器打开要建立快捷方式的网站。
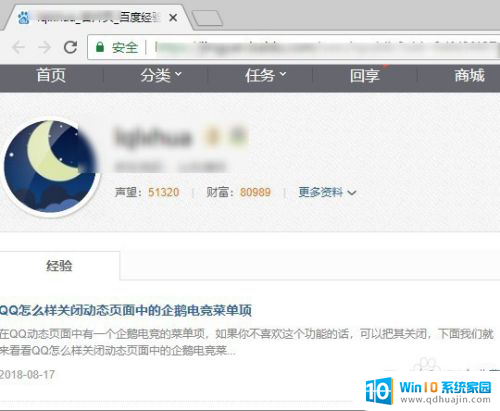
2.然后点击谷歌浏览器右上角的更多按钮。
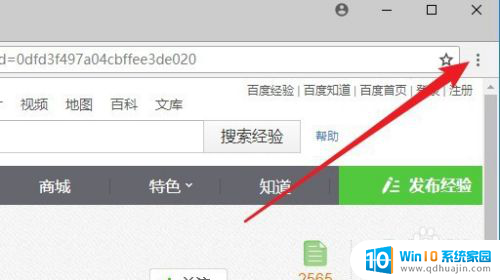
3.在弹出的下拉菜单中,点击更多工具的菜单项。
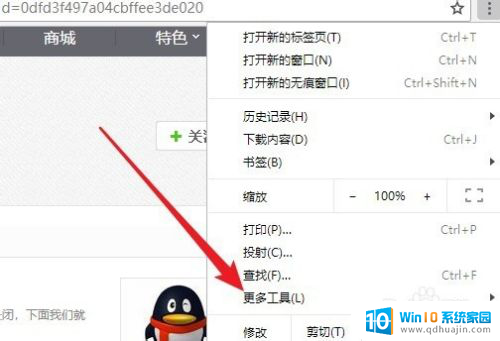
4.然后在打开的二级菜单中点击创建快捷方式菜单项。
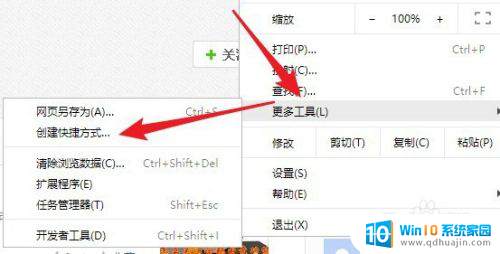
5.接下来就会弹出创建快捷方式的窗口,在这里输入创建快捷方式的名称后点击创建按钮。
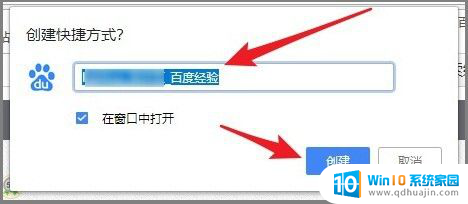
6.返回到电脑桌面,可以看到已经建立好网页的快捷方式图标了。

7.总结:
1、首先在电脑上用户谷歌浏览器打开要建立快捷方式的网站。
2、然后点击谷歌浏览器右上角的更多按钮。
3、在弹出的下拉菜单中,点击更多工具的菜单项。
4、然后在打开的二级菜单中点击创建快捷方式菜单项。
5、接下来就会弹出创建快捷方式的窗口,在这里输入创建快捷方式的名称后点击创建按钮。
6、返回到电脑桌面,可以看到已经建立好网页的快捷方式图标了。
以上就是谷歌浏览器创建桌面快捷方式的全部内容,如果遇到这种情况,按照以上步骤操作即可解决,非常简单快速,一步到位。
谷歌浏览器创建桌面快捷方式 谷歌浏览器怎么在桌面上添加网页快捷方式图标相关教程
热门推荐
电脑教程推荐
win10系统推荐
- 1 萝卜家园ghost win10 64位家庭版镜像下载v2023.04
- 2 技术员联盟ghost win10 32位旗舰安装版下载v2023.04
- 3 深度技术ghost win10 64位官方免激活版下载v2023.04
- 4 番茄花园ghost win10 32位稳定安全版本下载v2023.04
- 5 戴尔笔记本ghost win10 64位原版精简版下载v2023.04
- 6 深度极速ghost win10 64位永久激活正式版下载v2023.04
- 7 惠普笔记本ghost win10 64位稳定家庭版下载v2023.04
- 8 电脑公司ghost win10 32位稳定原版下载v2023.04
- 9 番茄花园ghost win10 64位官方正式版下载v2023.04
- 10 风林火山ghost win10 64位免费专业版下载v2023.04