宽带上网密码怎么修改 修改路由器登录账号和密码步骤
更新时间:2024-05-27 10:51:23作者:xiaoliu
随着科技的快速发展,宽带上网已经成为我们日常生活中不可或缺的一部分,而在使用宽带的过程中,修改路由器登录账号和密码也是至关重要的。因为这关系到我们网络安全的问题,所以在修改路由器登录账号和密码时,一定要注意操作步骤,确保网络信息的安全性。接下来我们就来看看如何正确修改宽带上网密码及路由器登录账号和密码的步骤。
操作方法:
1.首先打开电脑的浏览器,浏览器地址栏中输入路由器登陆地址192.168.1.1,提示:不同路由器默认登陆地址有些区别。到自己路由器后面查看默认登陆地址。
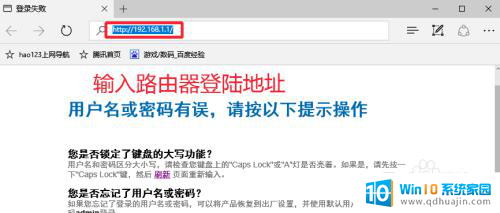
2.浏览器上出现的小窗口中,输入路由器的默认登陆账号密码登陆路由器管理界面。
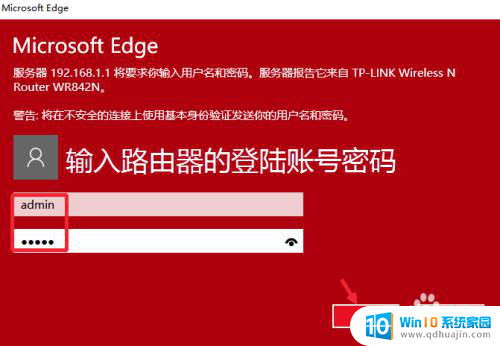
3.【方法一】打开路由器管理界面以后,点击左侧的网络参数打开进入,如图。
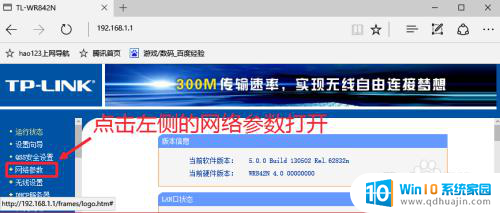
4.网络参数这里,选择WAN口设置打开,也就是打开外网WAN口,如图。
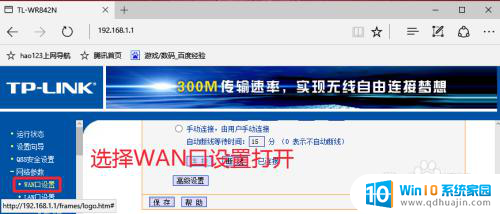
5.PPPOE连接这里,我们重新输入新的上网账号以及上网口令【宽带密码】。最后保存。
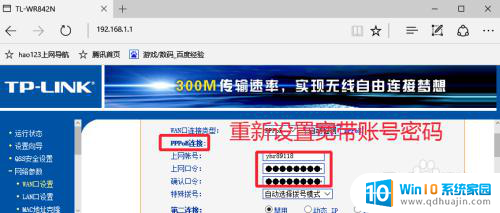
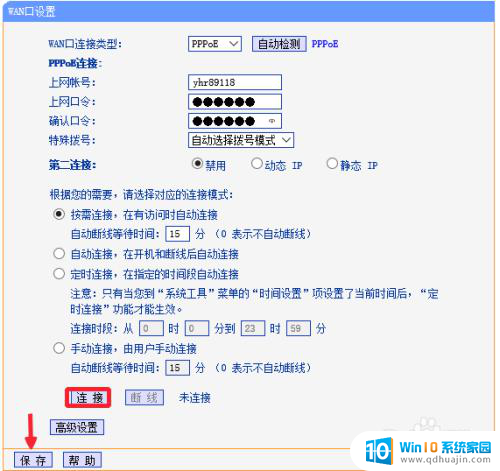
6.【方法二】当然我们也可以选择设置向导,对路由器重新进行设置,如图所示。
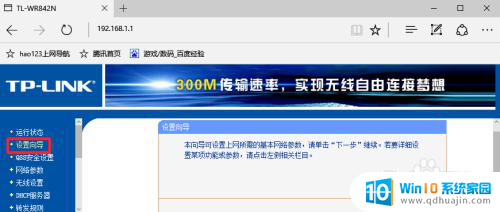
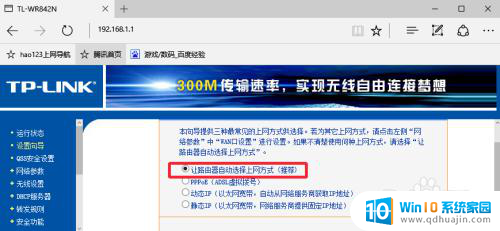
7.然后我们重新输入宽带上网账号和上网密码,下一步,直到路由器设置完成即可。
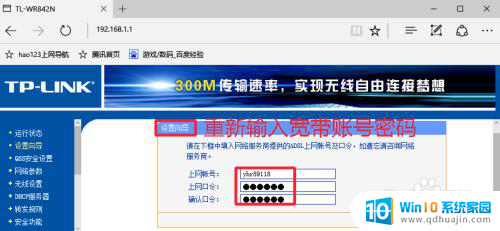
以上就是宽带上网密码如何修改的全部内容,如果还有不明白的用户,可以按照小编的方法进行操作,希望能对大家有所帮助。
宽带上网密码怎么修改 修改路由器登录账号和密码步骤相关教程
热门推荐
电脑教程推荐
win10系统推荐
- 1 萝卜家园ghost win10 64位家庭版镜像下载v2023.04
- 2 技术员联盟ghost win10 32位旗舰安装版下载v2023.04
- 3 深度技术ghost win10 64位官方免激活版下载v2023.04
- 4 番茄花园ghost win10 32位稳定安全版本下载v2023.04
- 5 戴尔笔记本ghost win10 64位原版精简版下载v2023.04
- 6 深度极速ghost win10 64位永久激活正式版下载v2023.04
- 7 惠普笔记本ghost win10 64位稳定家庭版下载v2023.04
- 8 电脑公司ghost win10 32位稳定原版下载v2023.04
- 9 番茄花园ghost win10 64位官方正式版下载v2023.04
- 10 风林火山ghost win10 64位免费专业版下载v2023.04