苹果一体机重装系统按什么键 如何清空Mac电脑并重新安装系统
苹果一体机重装系统按什么键,苹果一体机是众多电脑用户的不二选择,因为其高效稳定的操作系统、流畅而又个性化的用户体验深受大家的青睐。但随着使用时间的增加,我们难免会遇到各种问题,例如系统运行缓慢、应用无法正常启动等。这时我们需要进行系统重装,以恢复电脑的正常运行。那么苹果一体机如何进行系统重装?按什么键可以实现清空Mac电脑并重新安装系统呢?下面就让我们来了解一下。
如何清空Mac电脑并重新安装系统
Mac重装系统教程
1、电脑关机状态下,按开机键。同时键盘长按command+R键不放,直到出现苹果标志进度条开始缓慢移动就可以松开手了,接下来会出现下面的界面,选择磁盘工具。
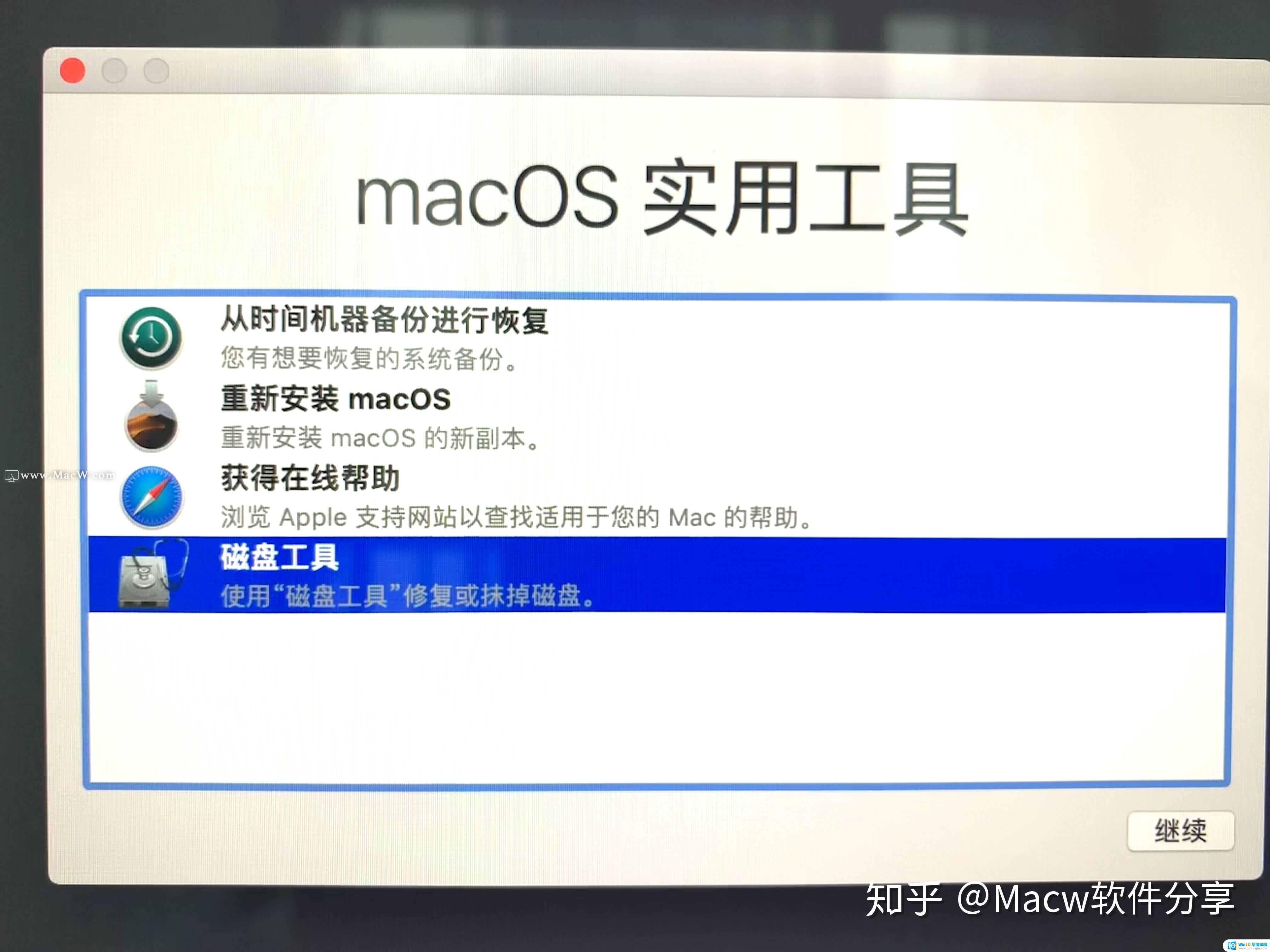
2、选择系统磁盘,点击抹掉。这里可以看到磁盘使用情况,以及剩余情况。
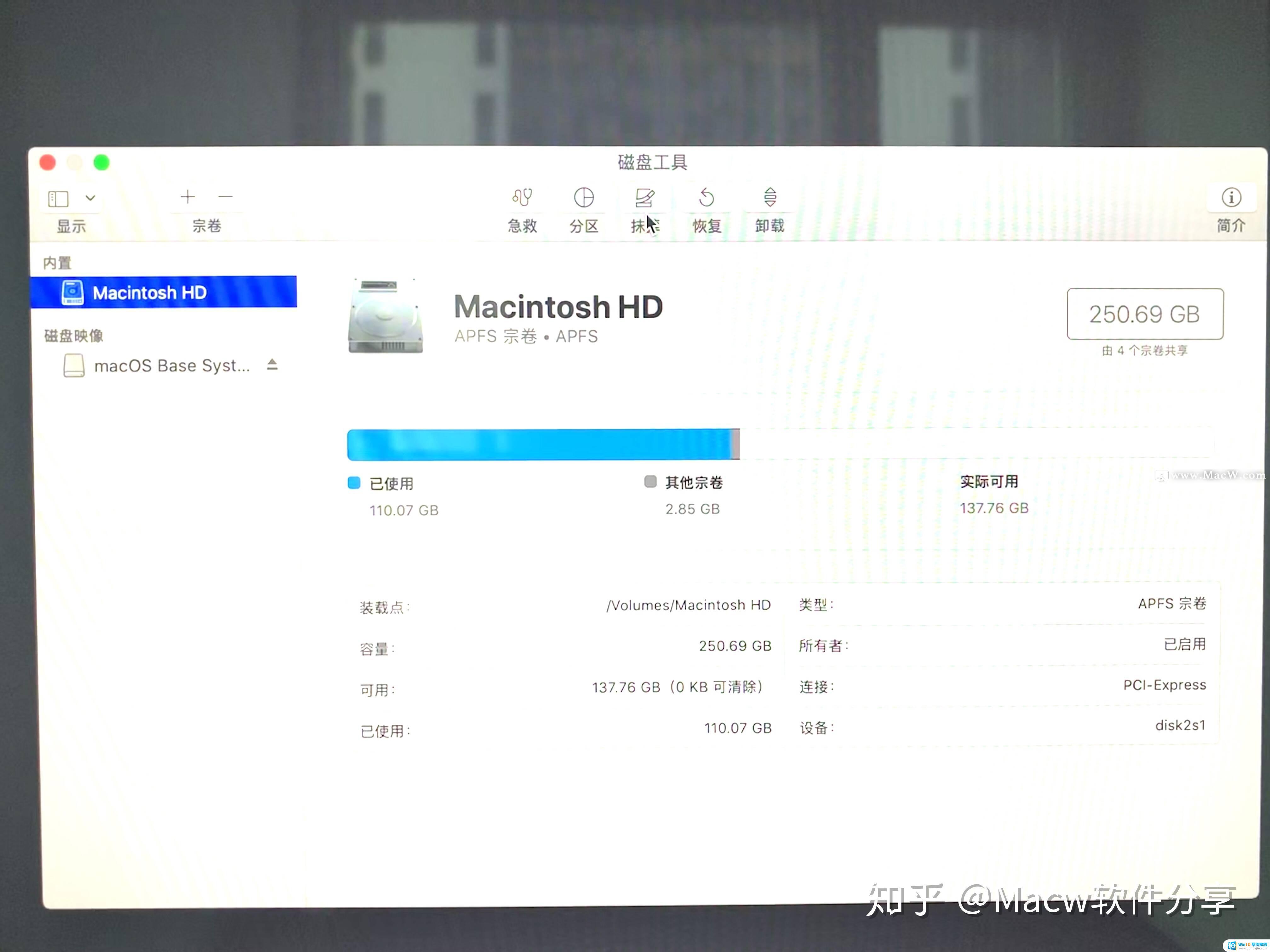
3、系统会弹出提示要抹掉“Macintosh HD”吗?格式选择APFS格式后点击下方的抹掉按钮。(这里一定要注意!磁盘格式一定要选择APFS格式,这个很重要。其它的磁盘格式会对某些软件的安装库不兼容,如:Adobe的pkg格式等。)
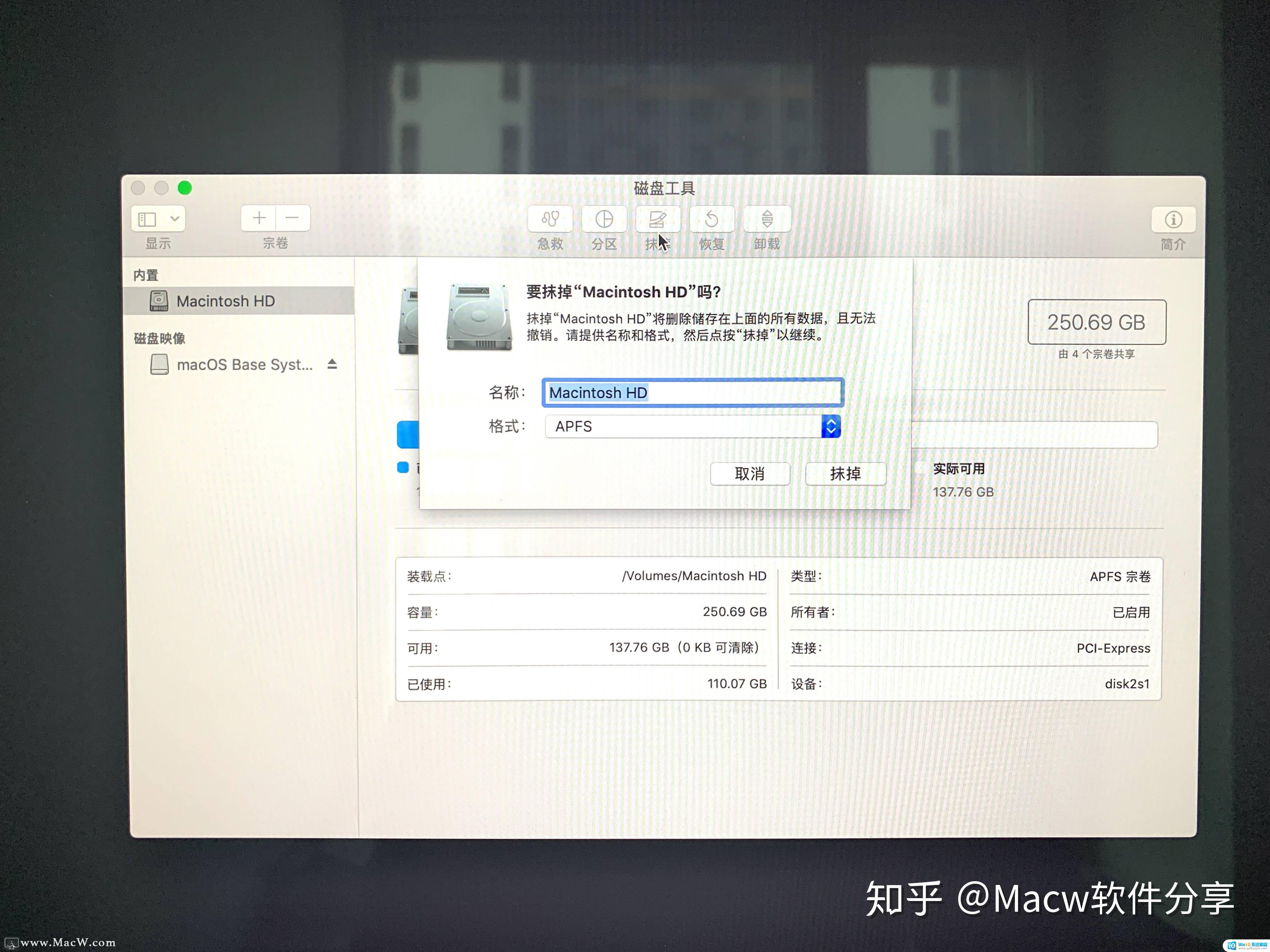
4、正在抹掉旧的磁盘,并创建新的磁盘。
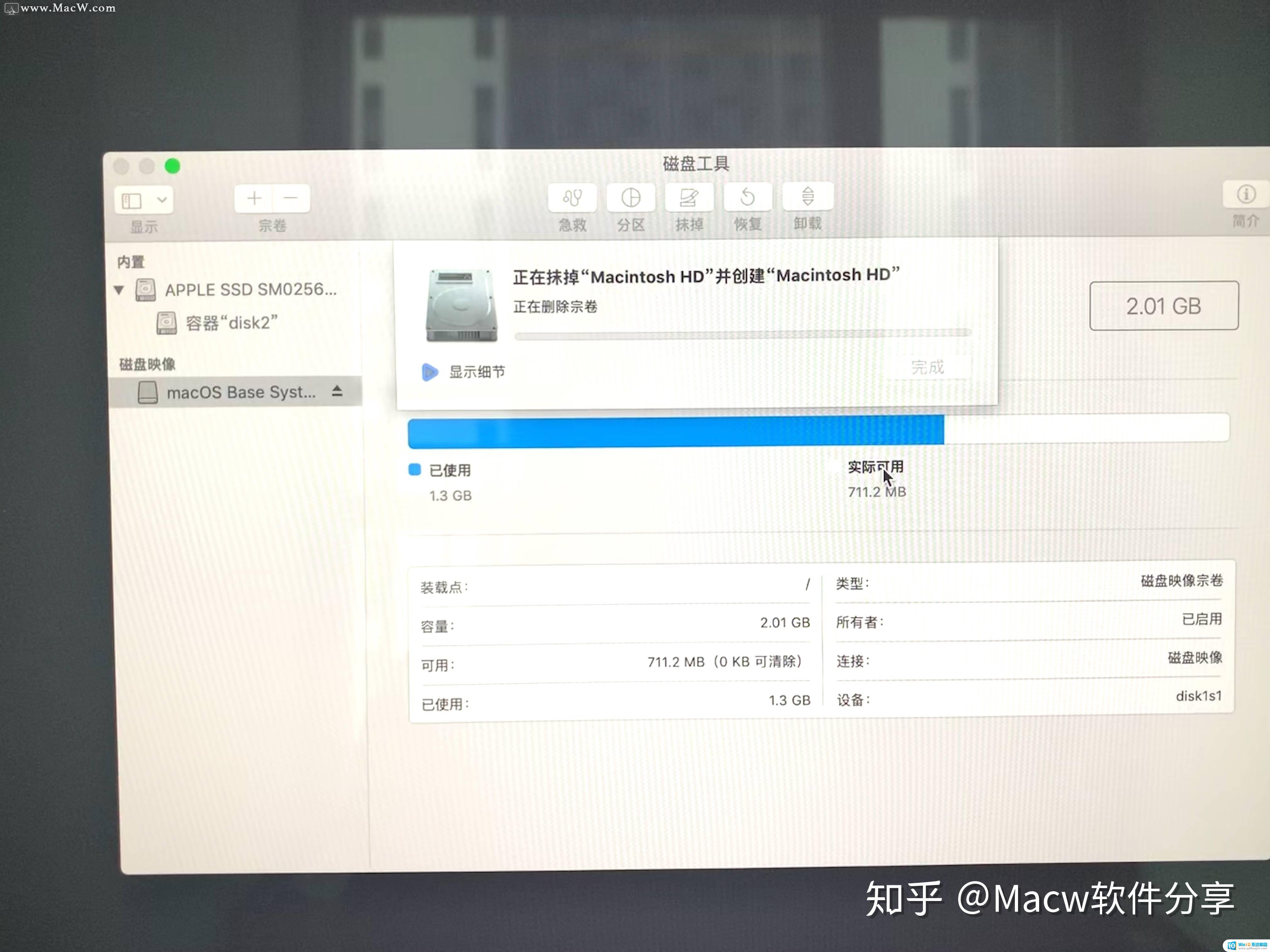
5、正在设定装载状态,静心等待完成。
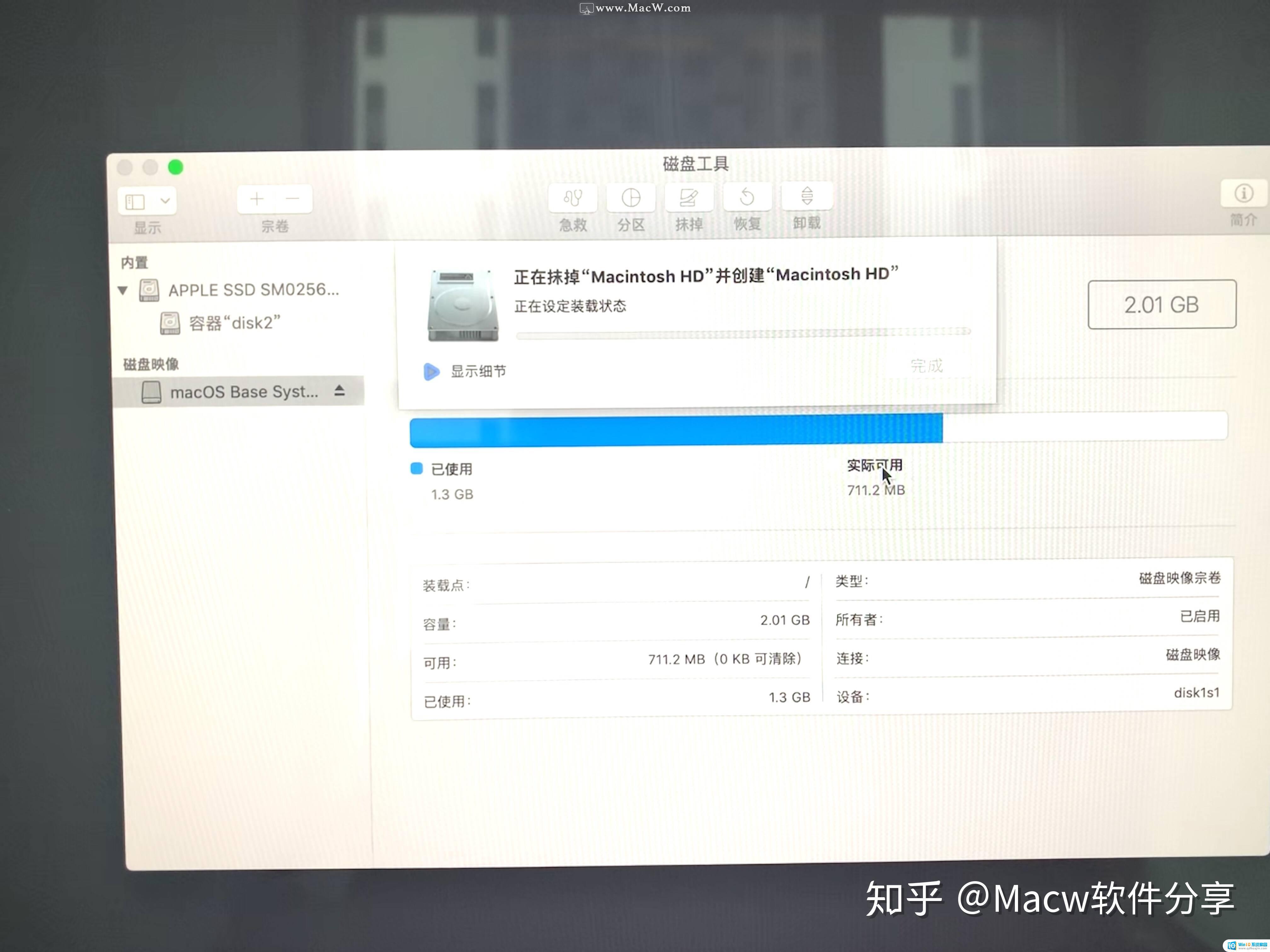
6、抹盘进程完成,点击完成。
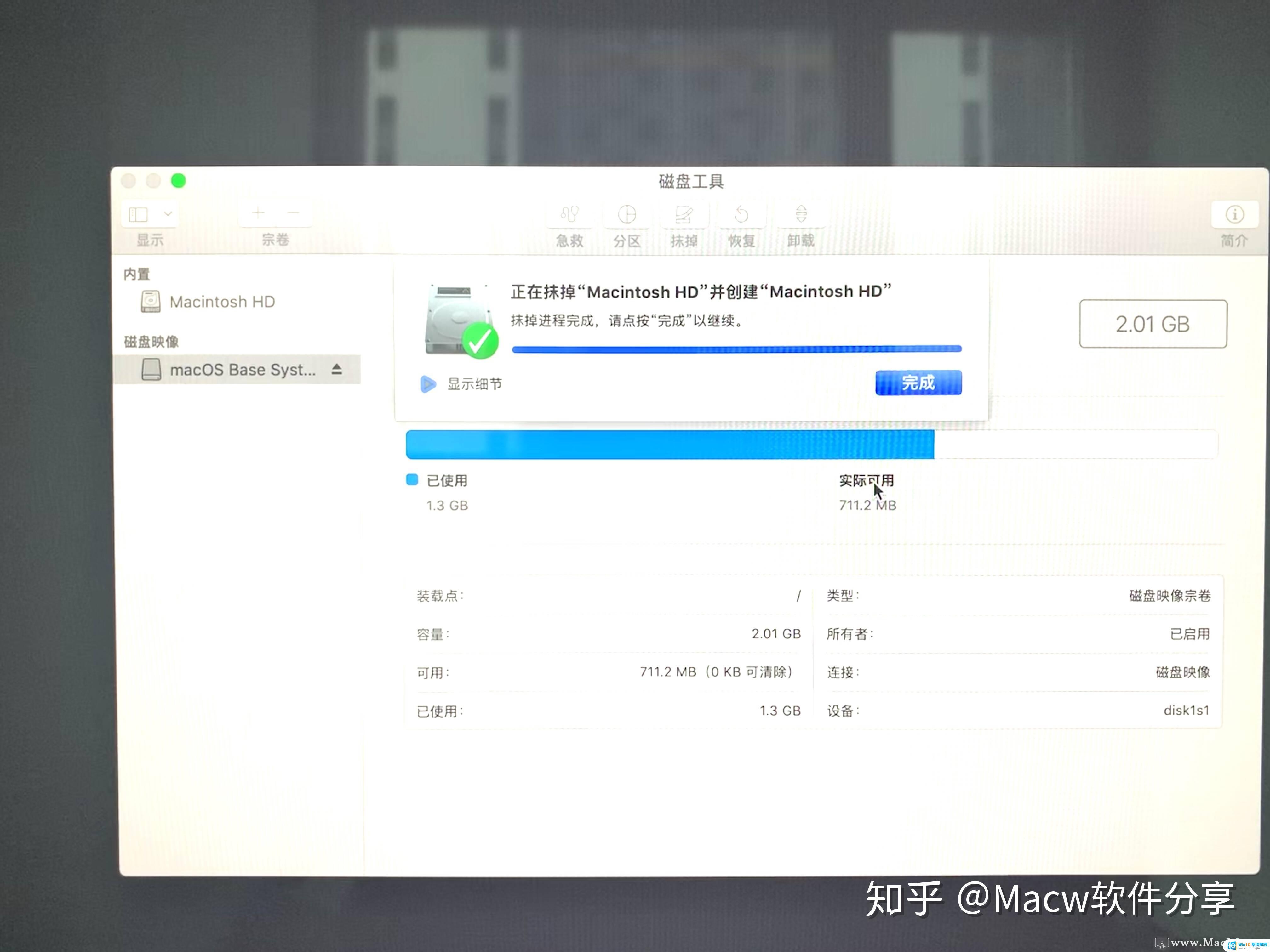
7、此时我们可以看到新的磁盘空空如也,旧磁盘里的东西已经全盘抹除,我们先关掉这个页面。

8、在线安装之前如果能用网线请关闭WiFi功能切换到网线。
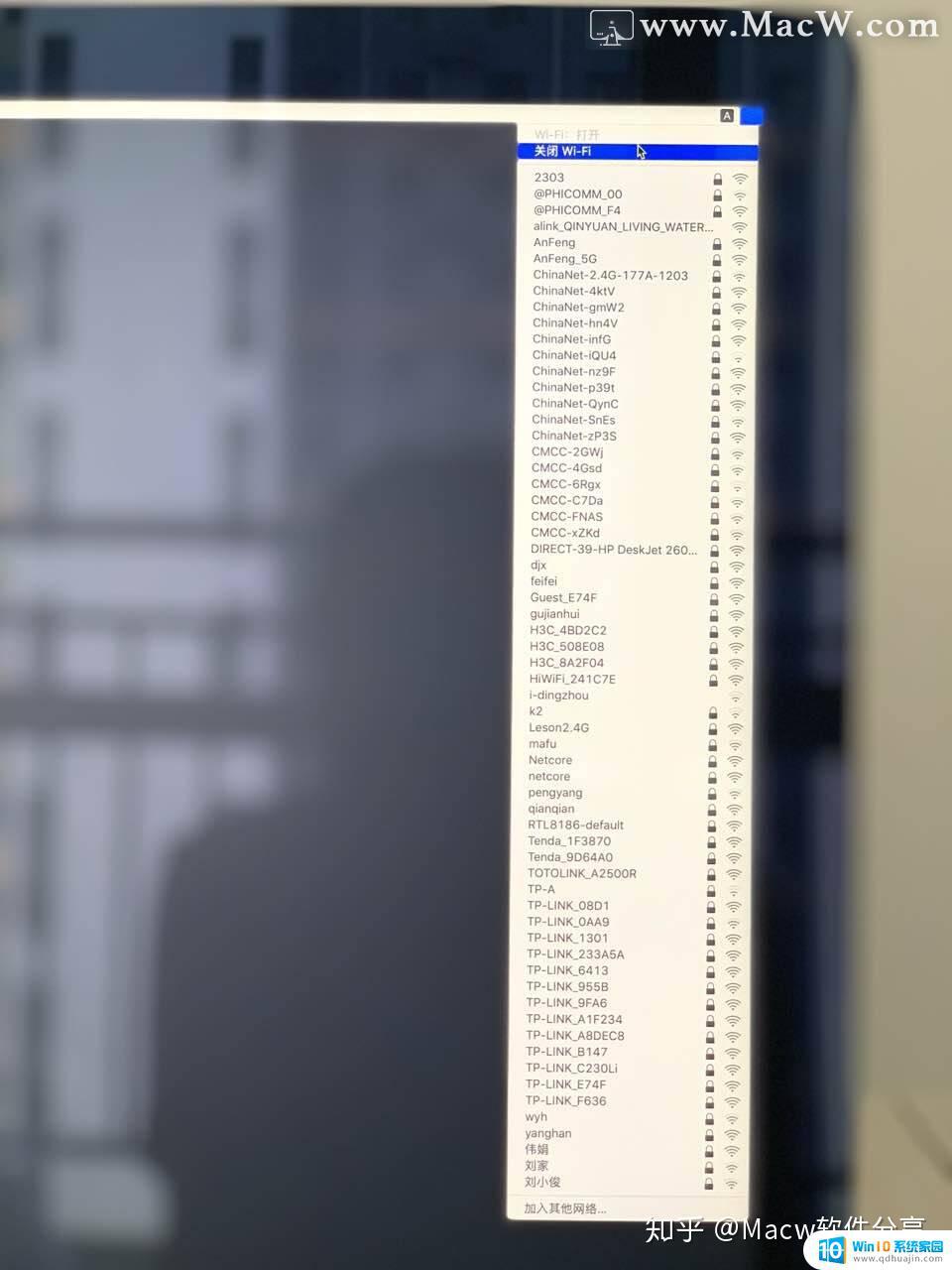
9、继续回到macOS实用工具界面,选择重新安装 macOS,点击继续。
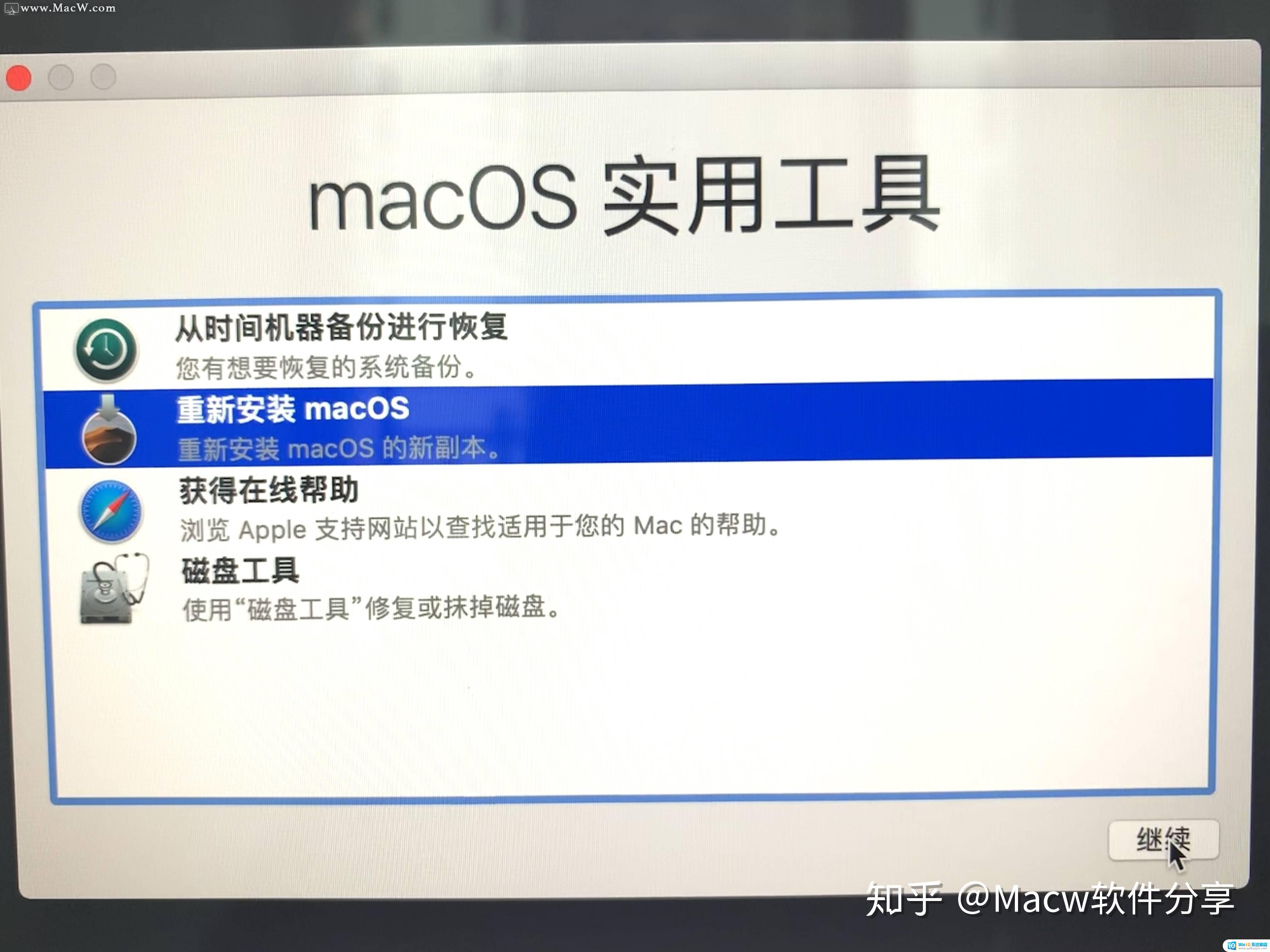
10、如图所示,点击继续。
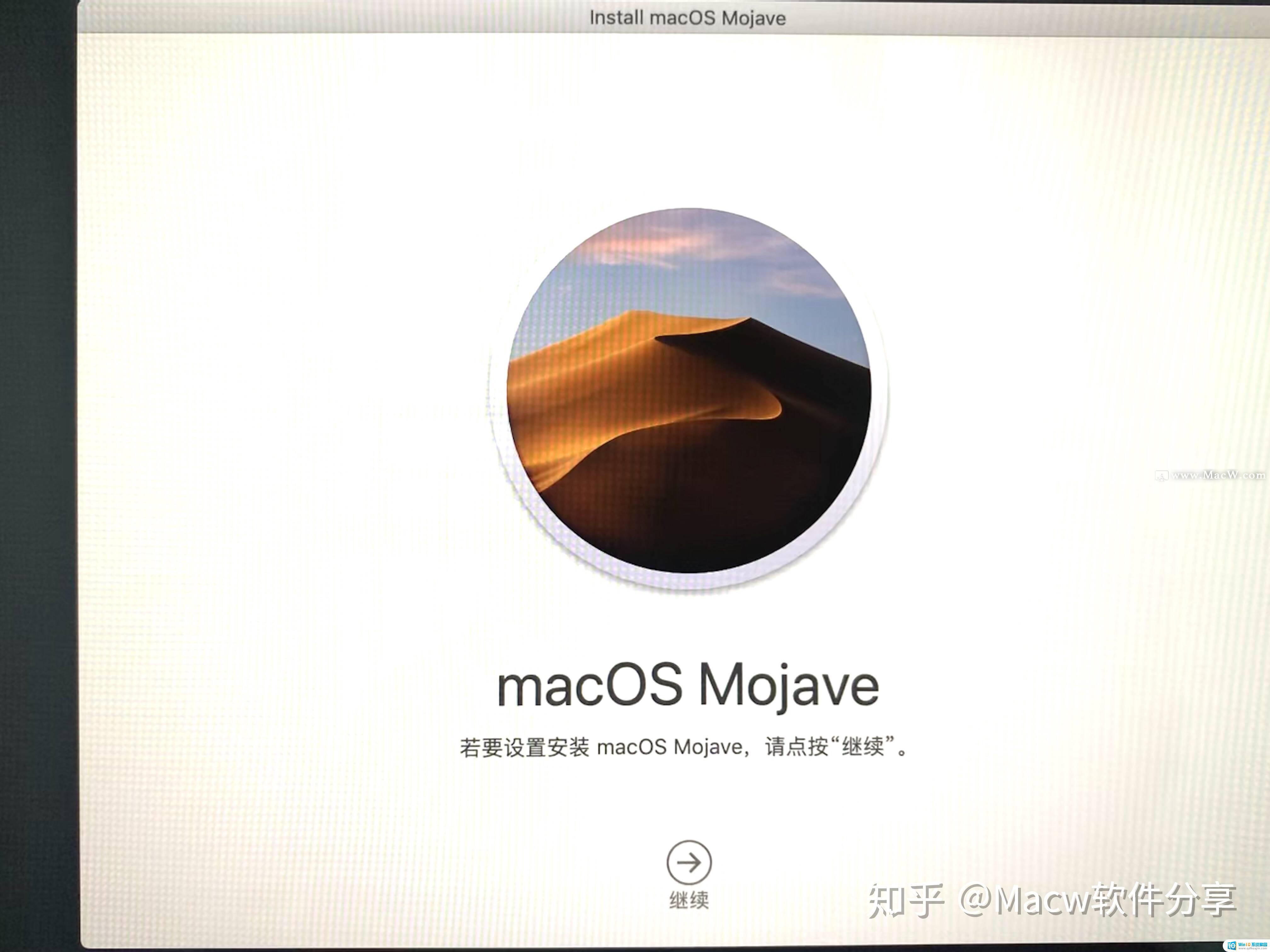
11、出现下图所示,点击同意按钮。
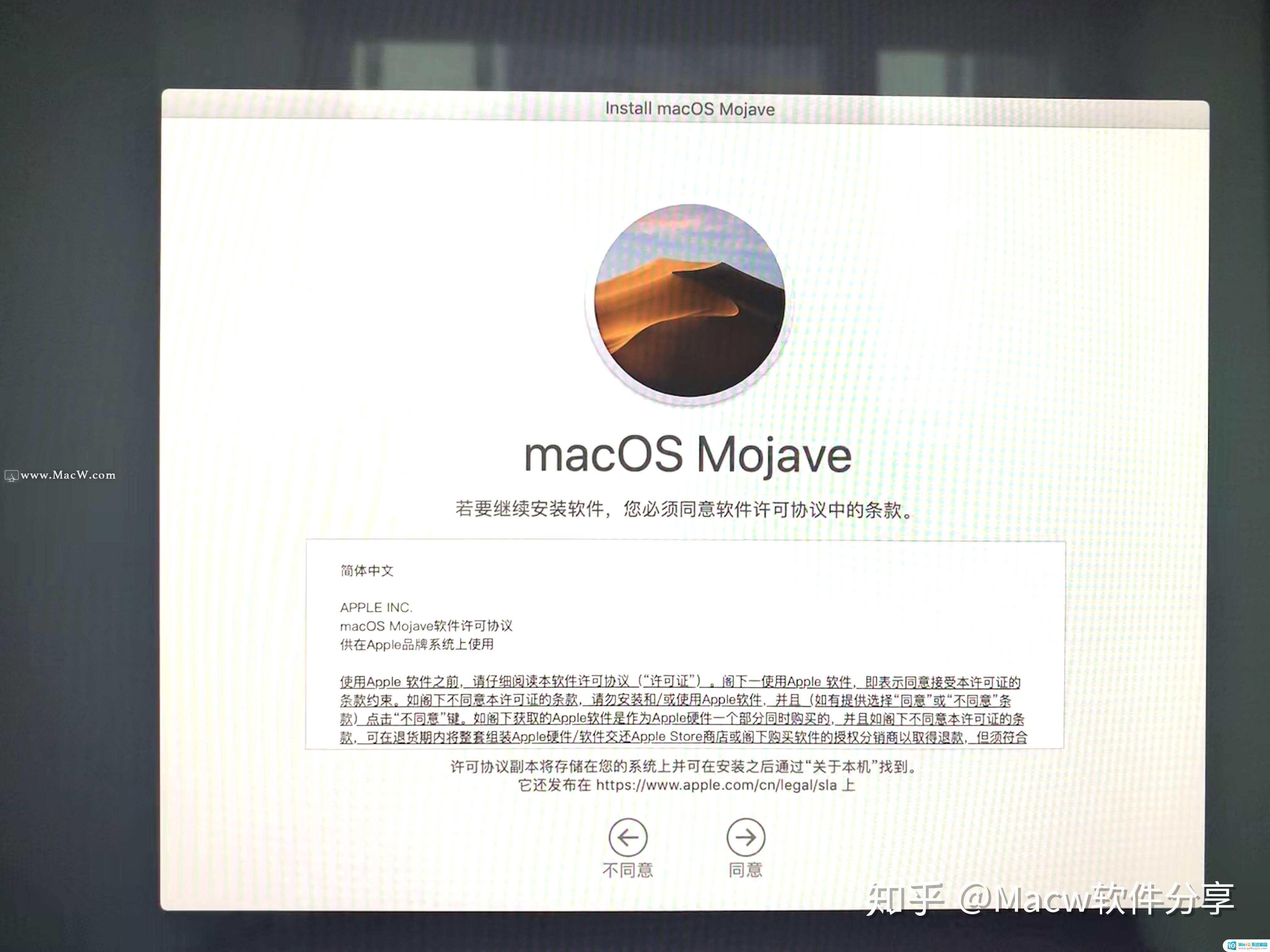
12、当系统弹出提示框时,点击同意。

13、弹出提示,macOS Mojave 将安装在"Macintosh HD"上,选择“Macintosh HD”点击安装。
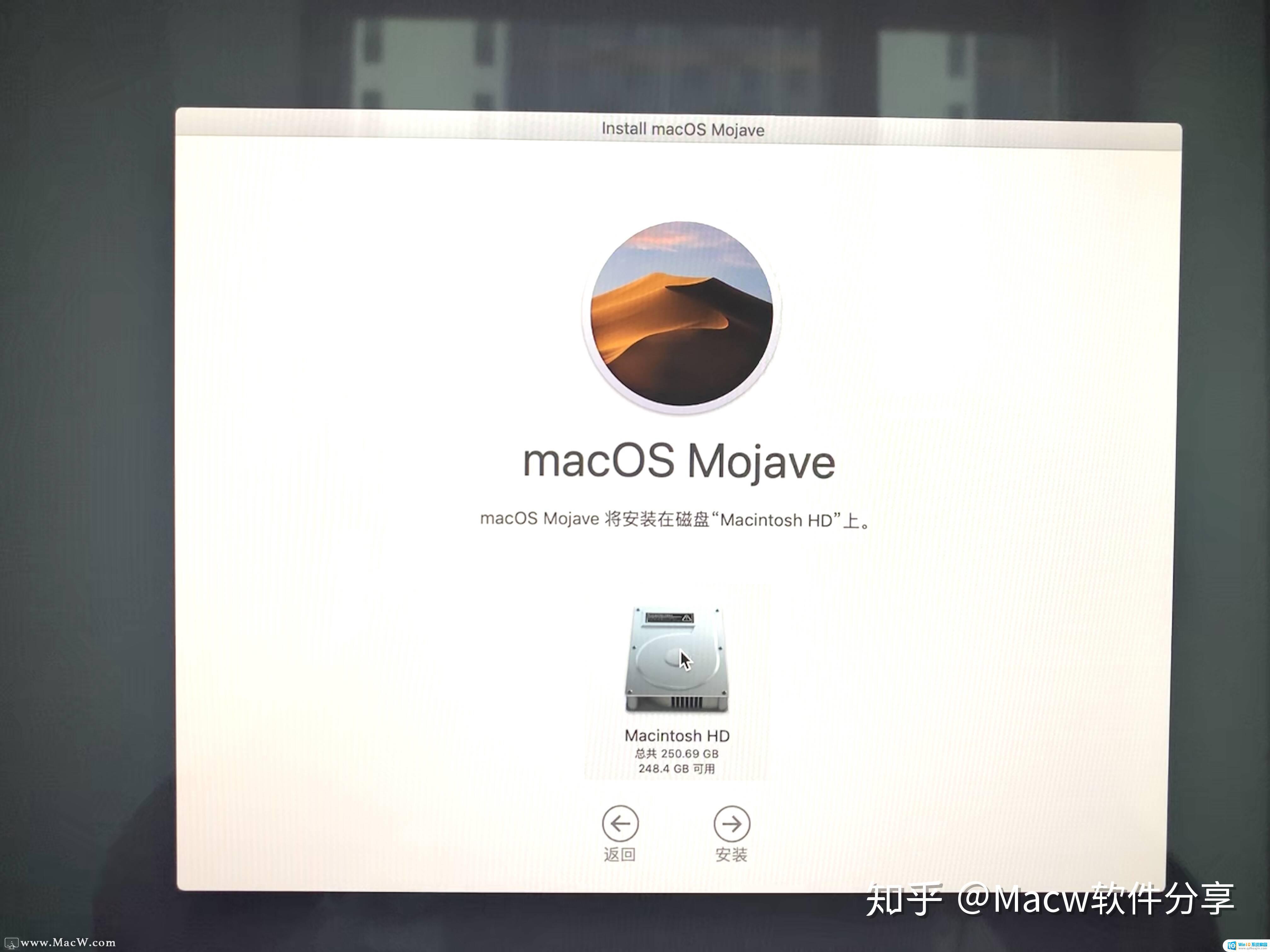
14、macOS Mojave将安装在磁盘“Macintosh HD”上,大约9分钟,请耐心等待。
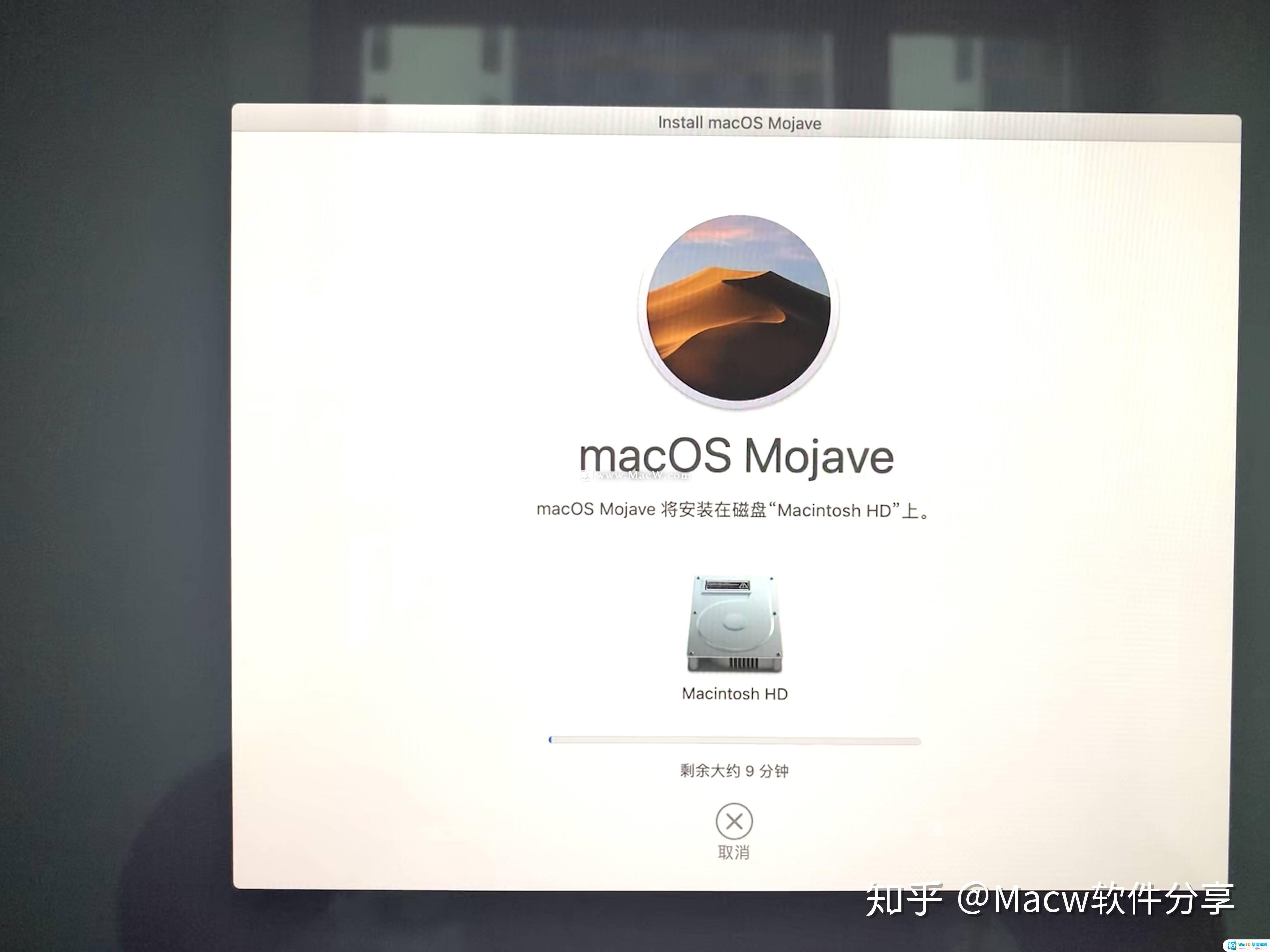
15、系统提示正在安装macOS Mojave系统,请耐心等待。
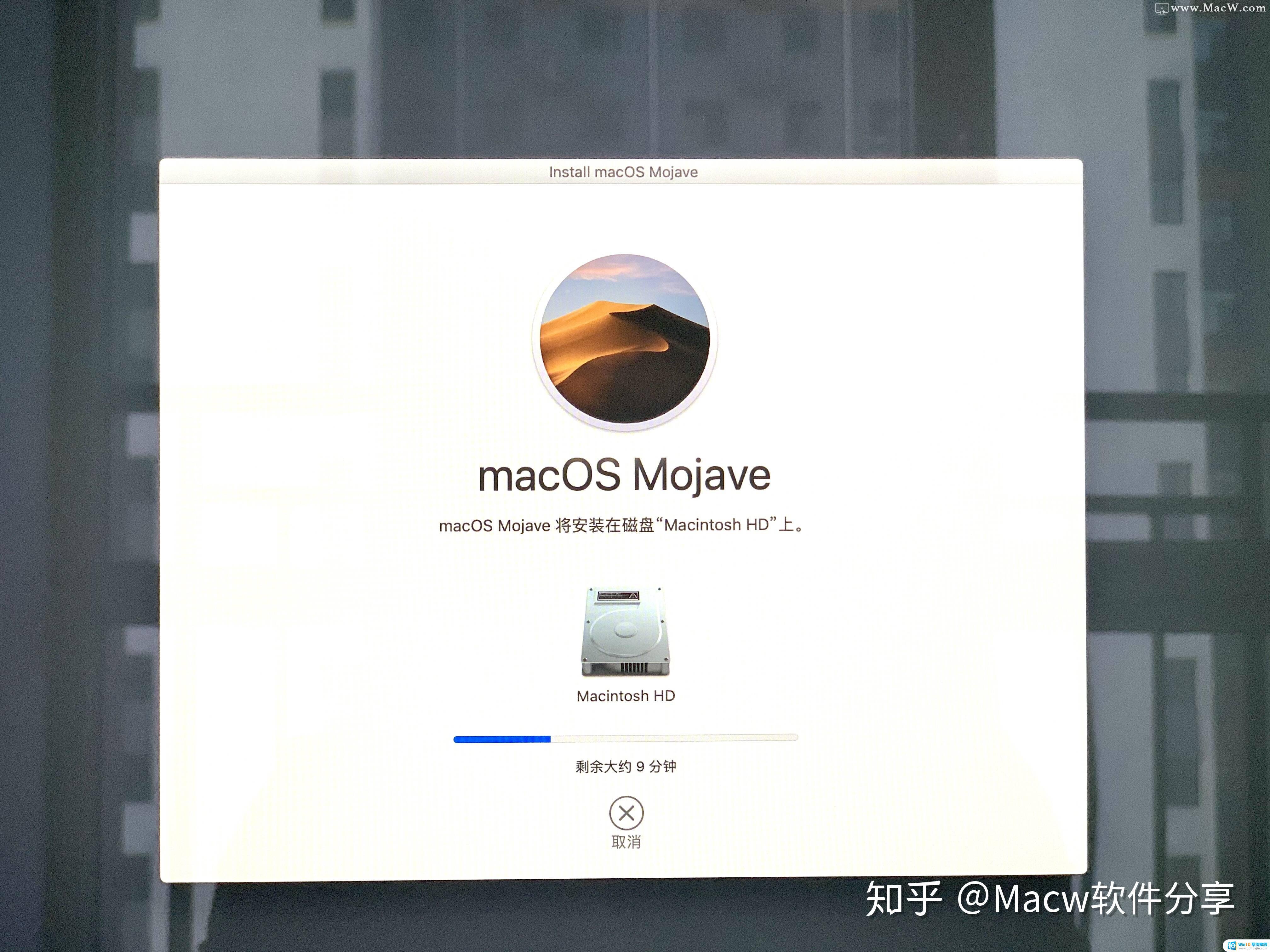
16、当出现欢迎使用,选择您的使用环境,点击继续。(这里建议选择一个国家的语言,中国)

17、选择您的键盘,简体中文,简体拼音。
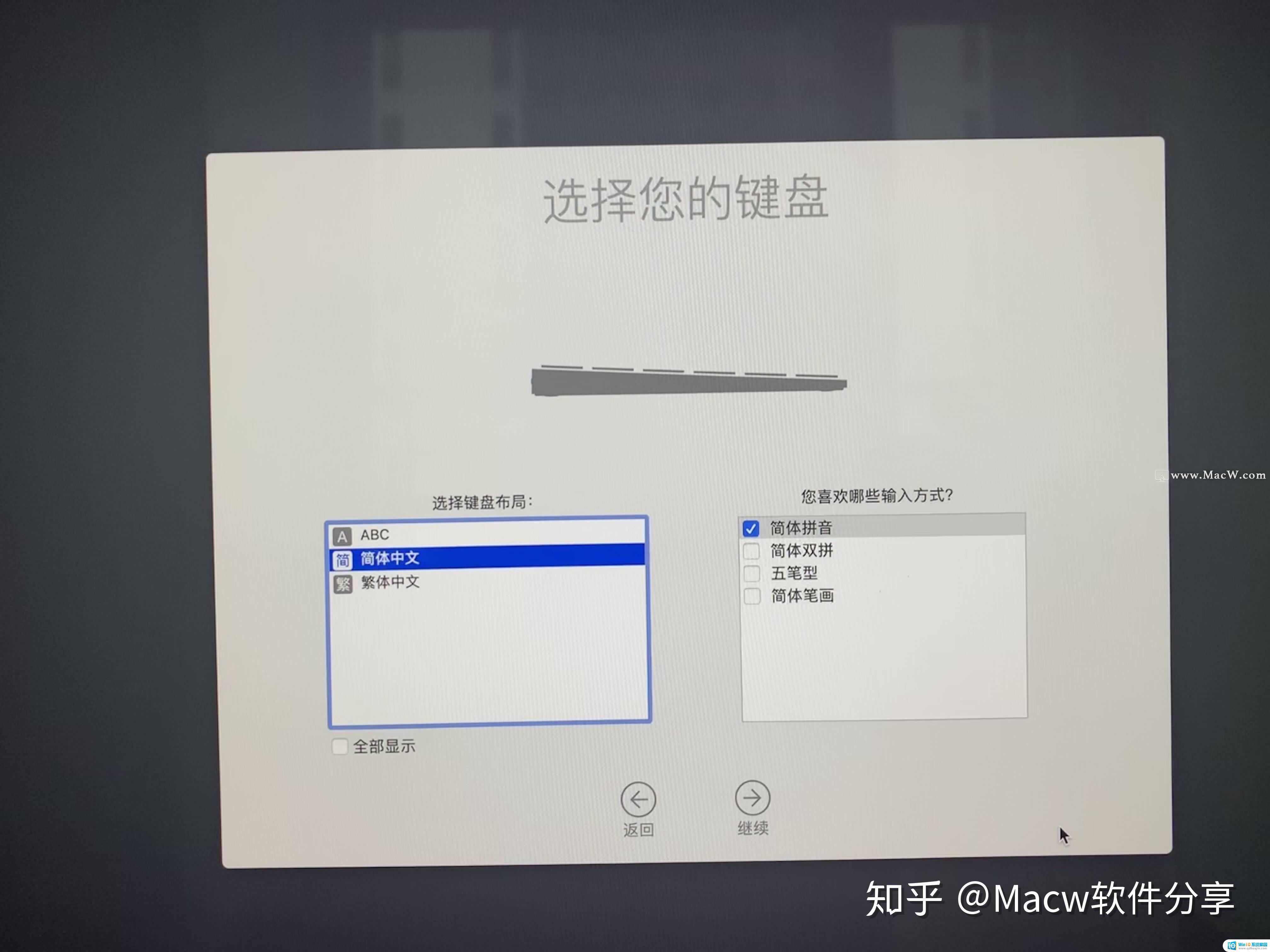
18、数据与隐私,点击继续。
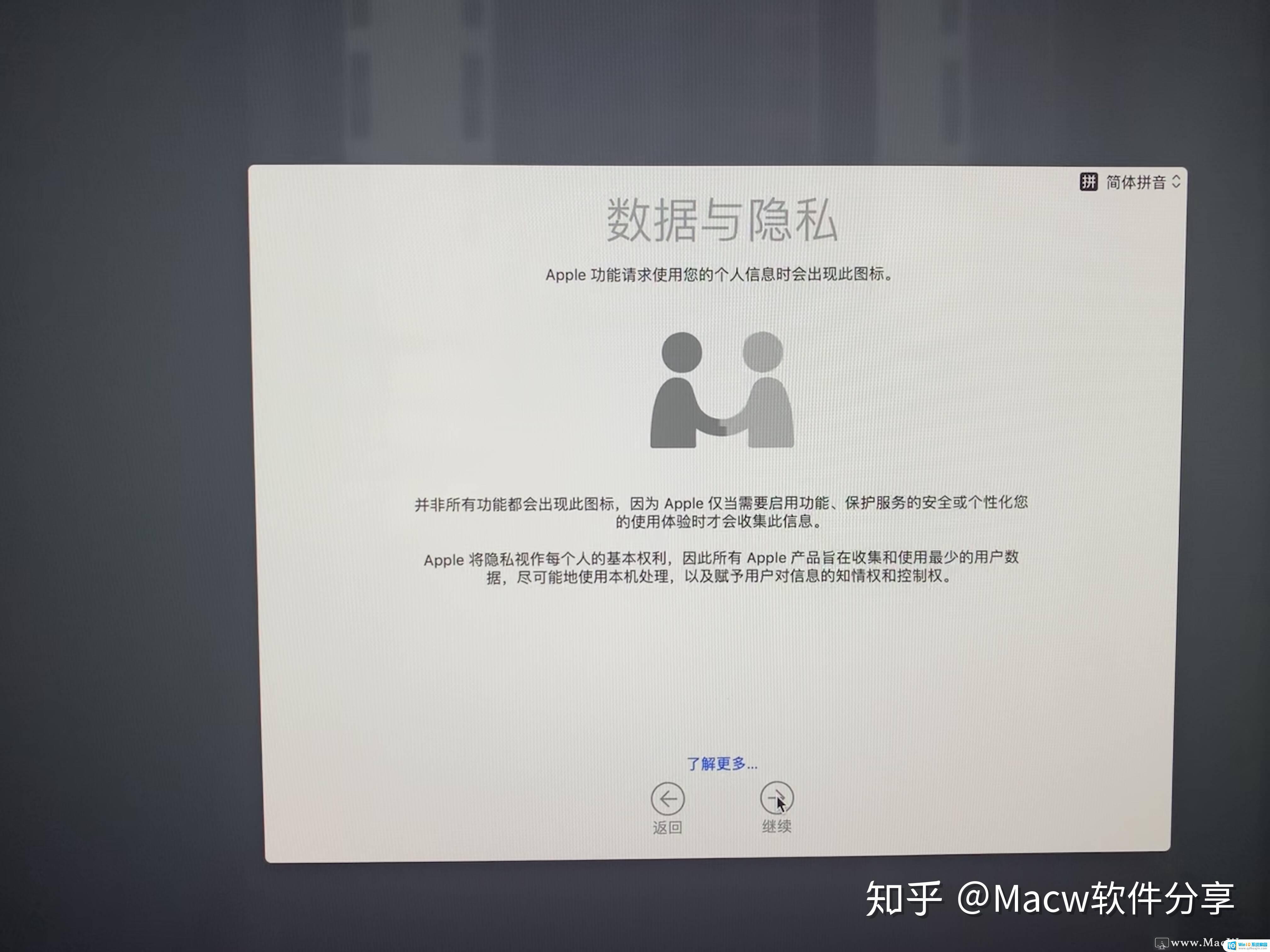
19、弹出提示,选择现在不传输任何信息。
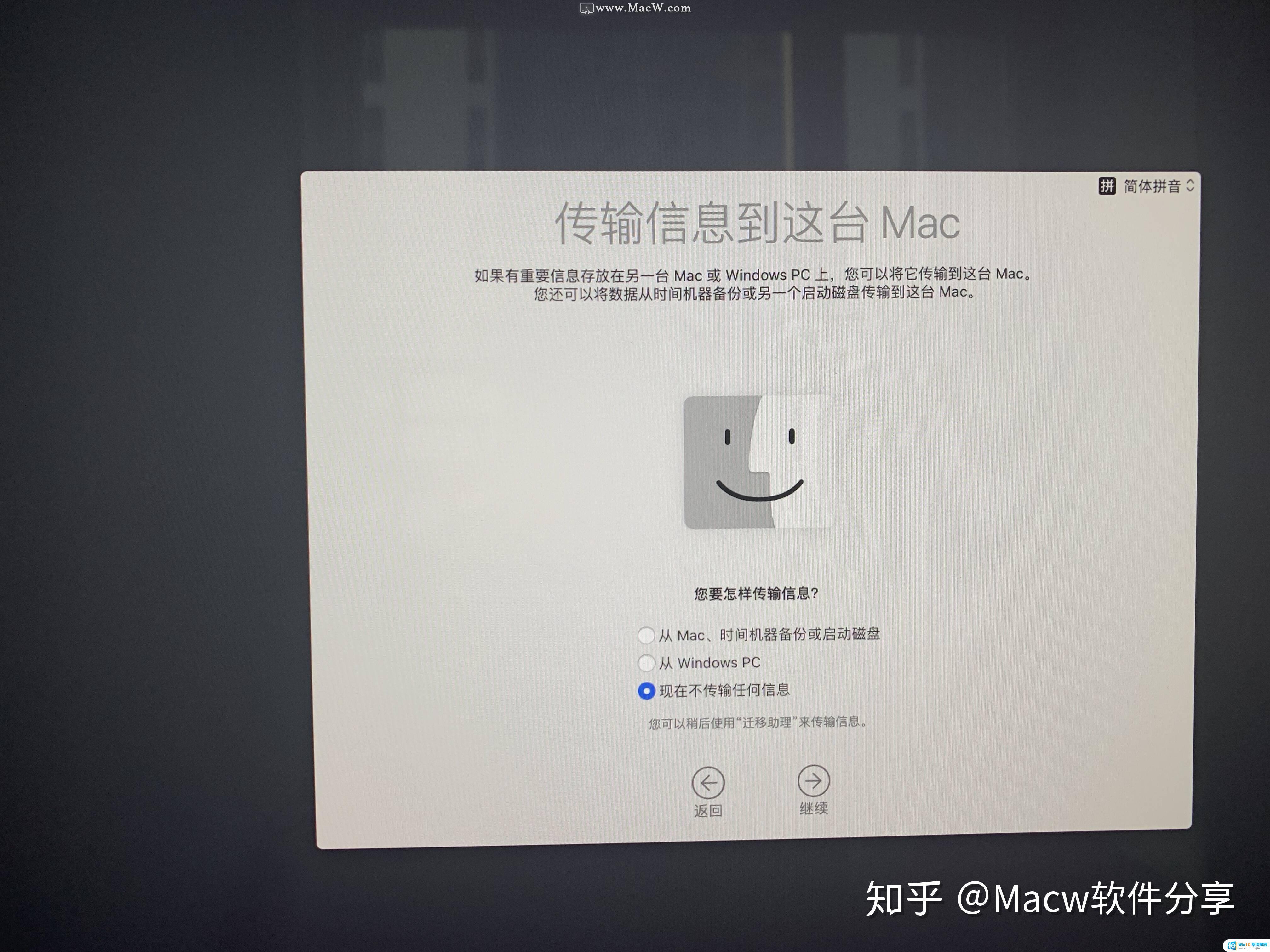
20、这里可以根据需求选择,我没有登录我的apple ID,选择稍后设置。
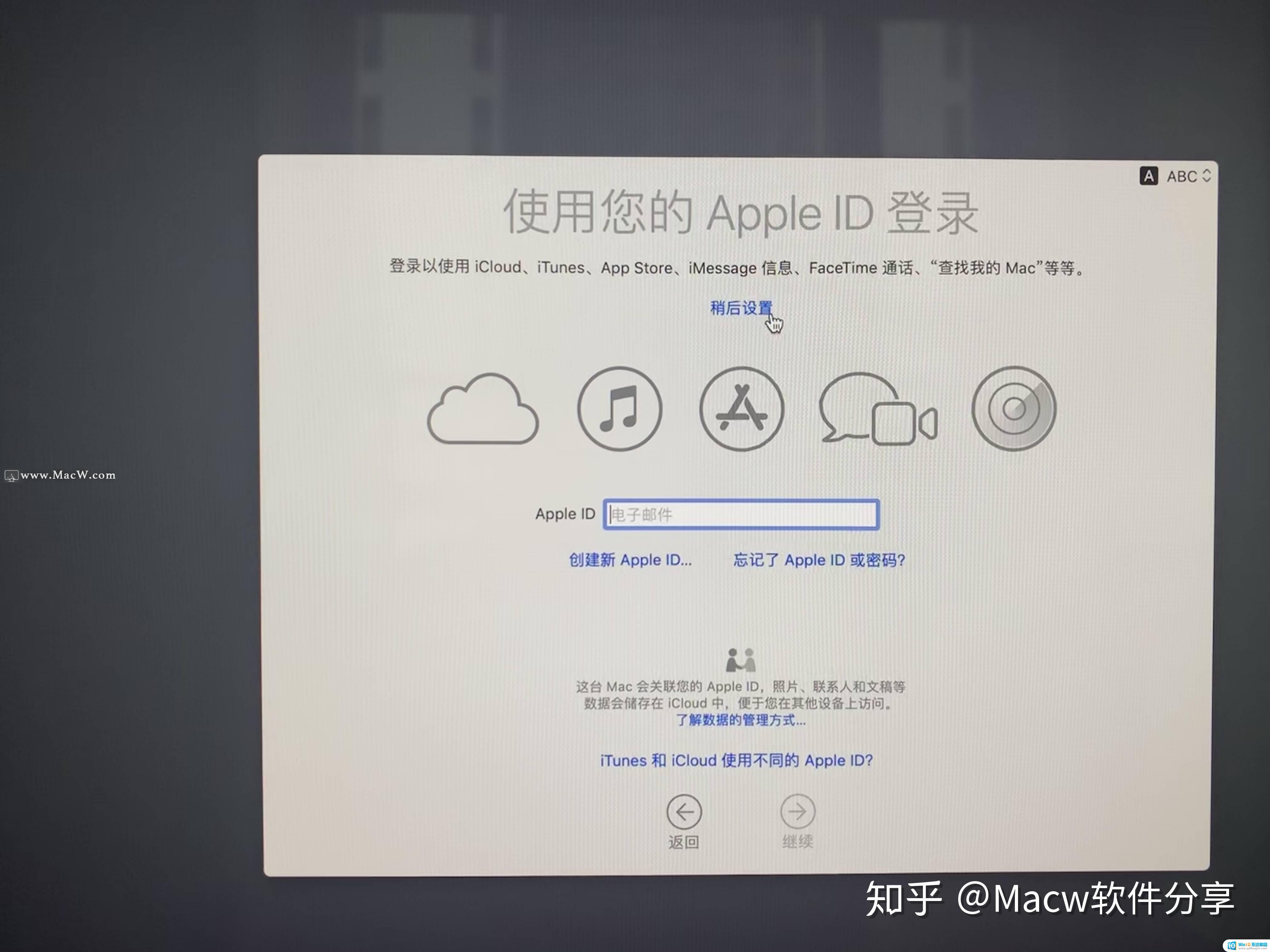
21、弹出提示框,点击跳过。
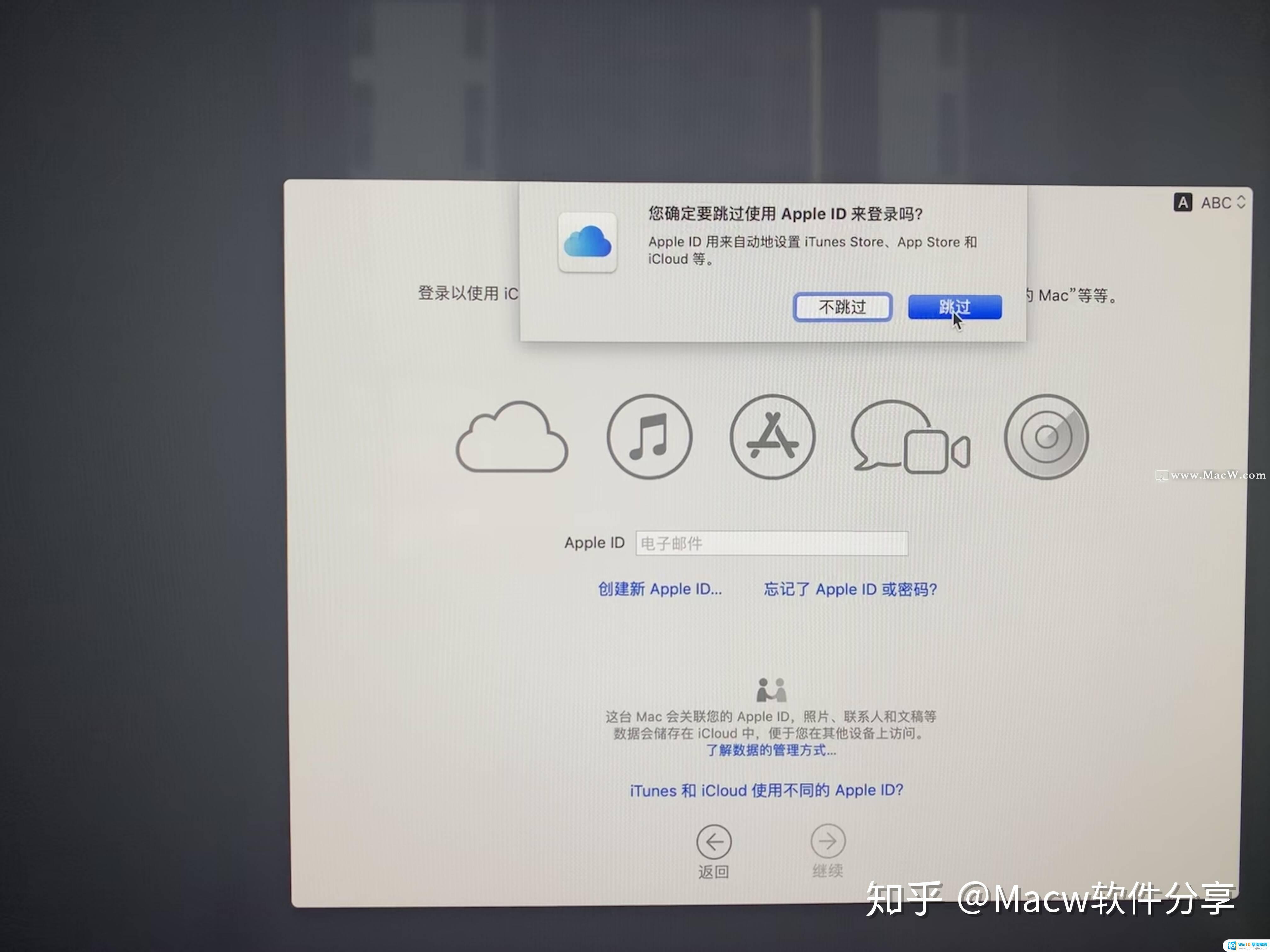
22、条款与条件,点击同意。

23、同意许可协议。
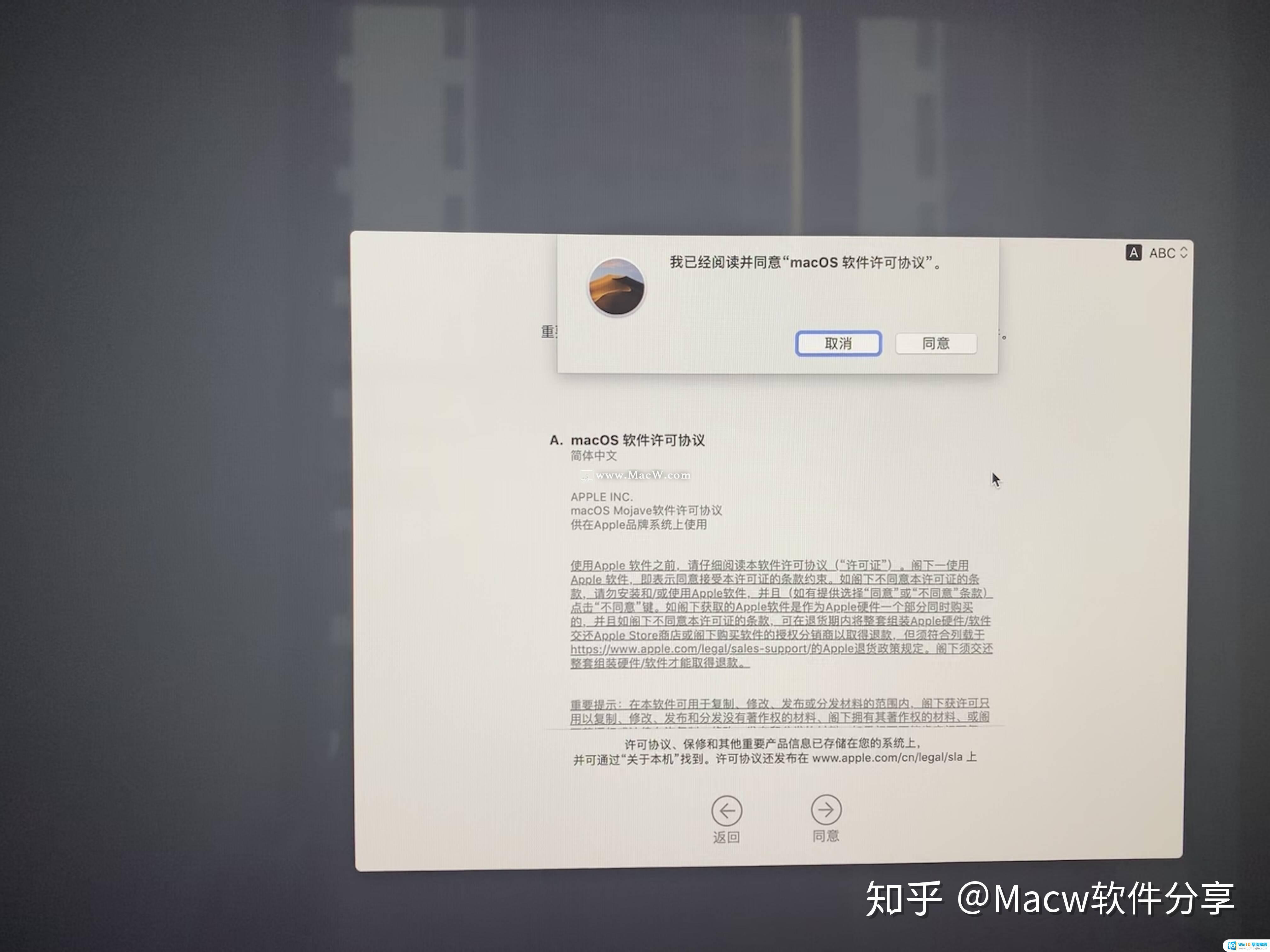
24、创建电脑账户,输入账户名称以及密码。
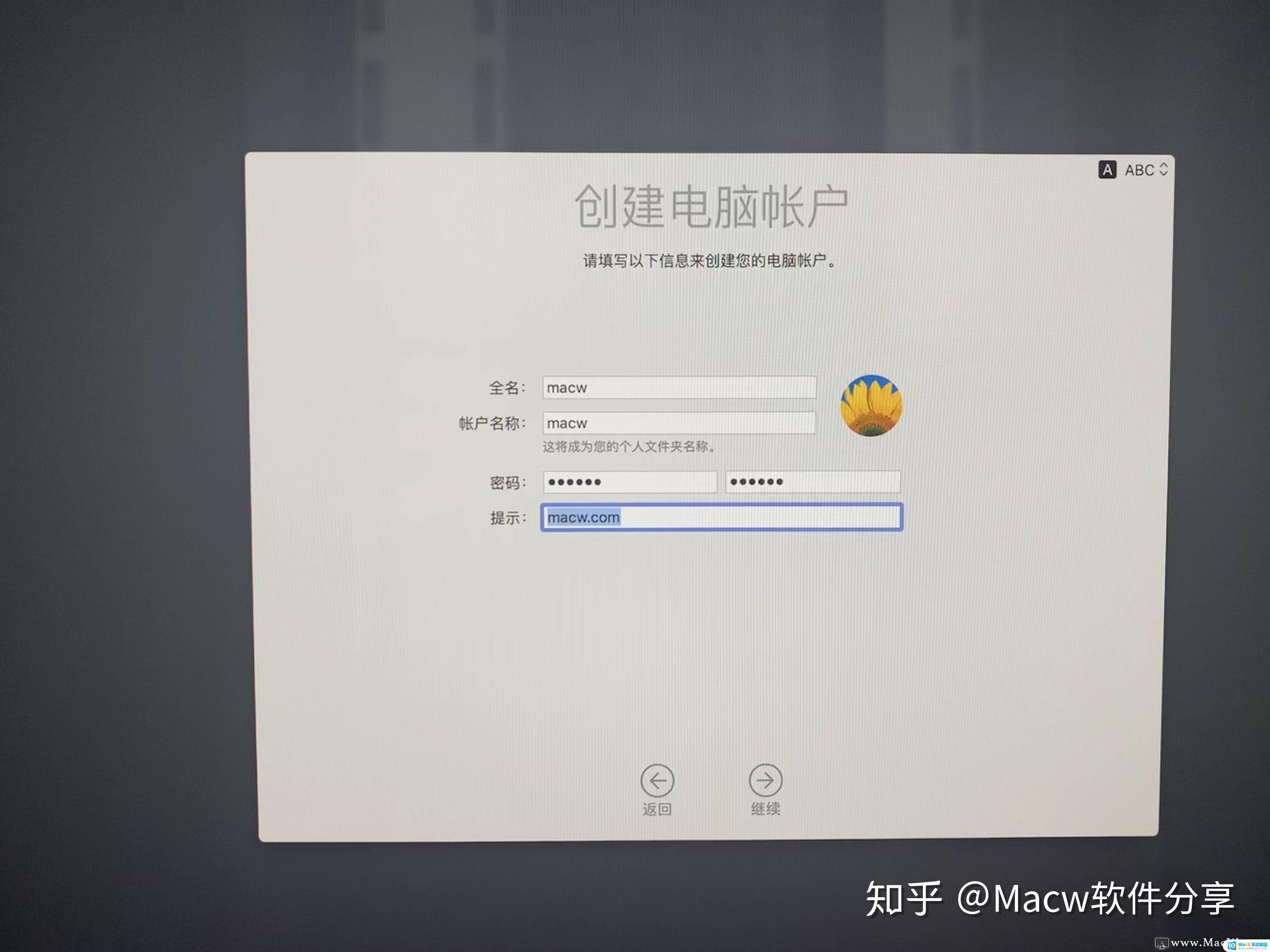
25、快捷设置,系统默认,点击继续。
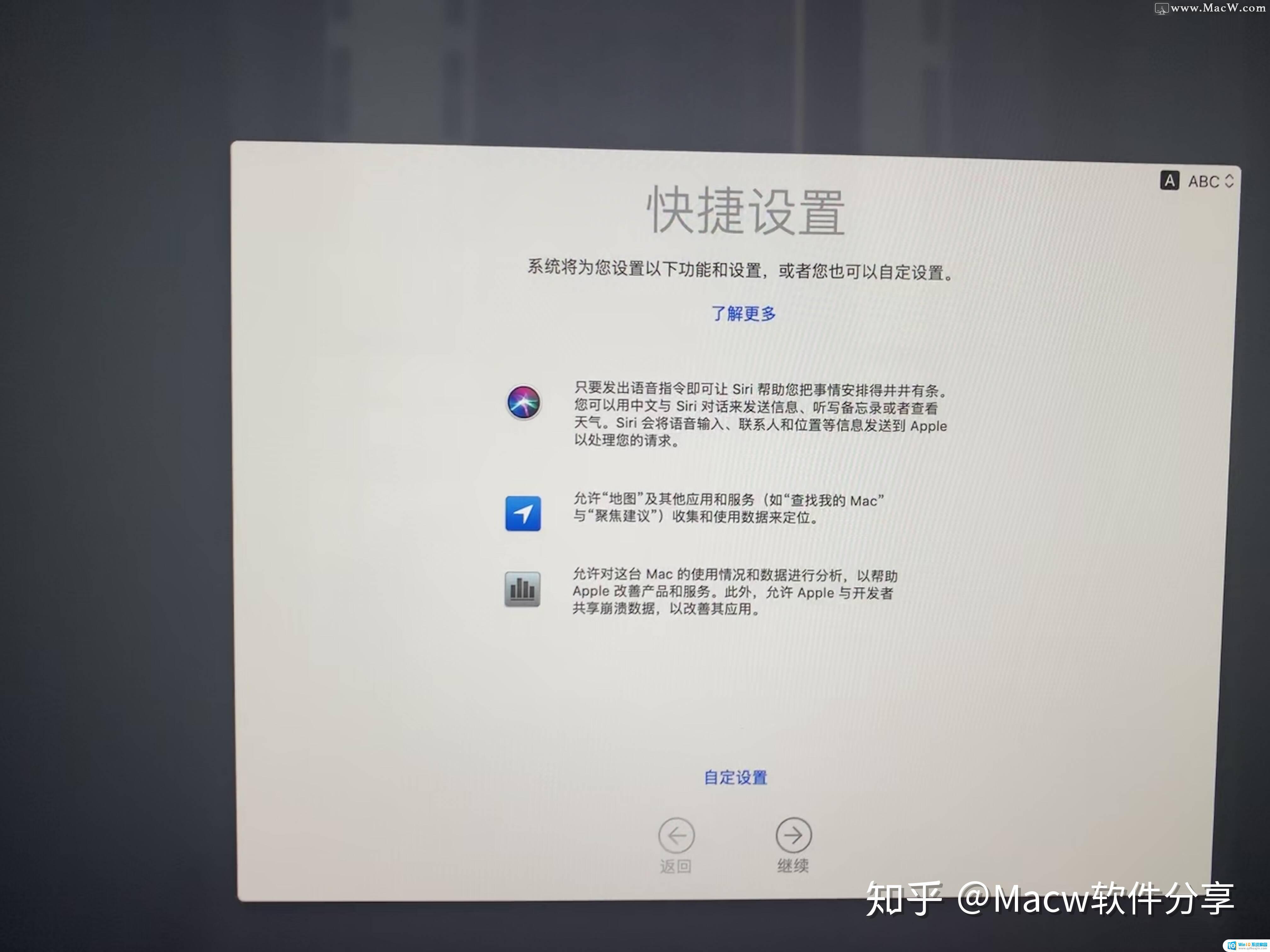
26、选取您的外观,这里选择浅色,点击继续。
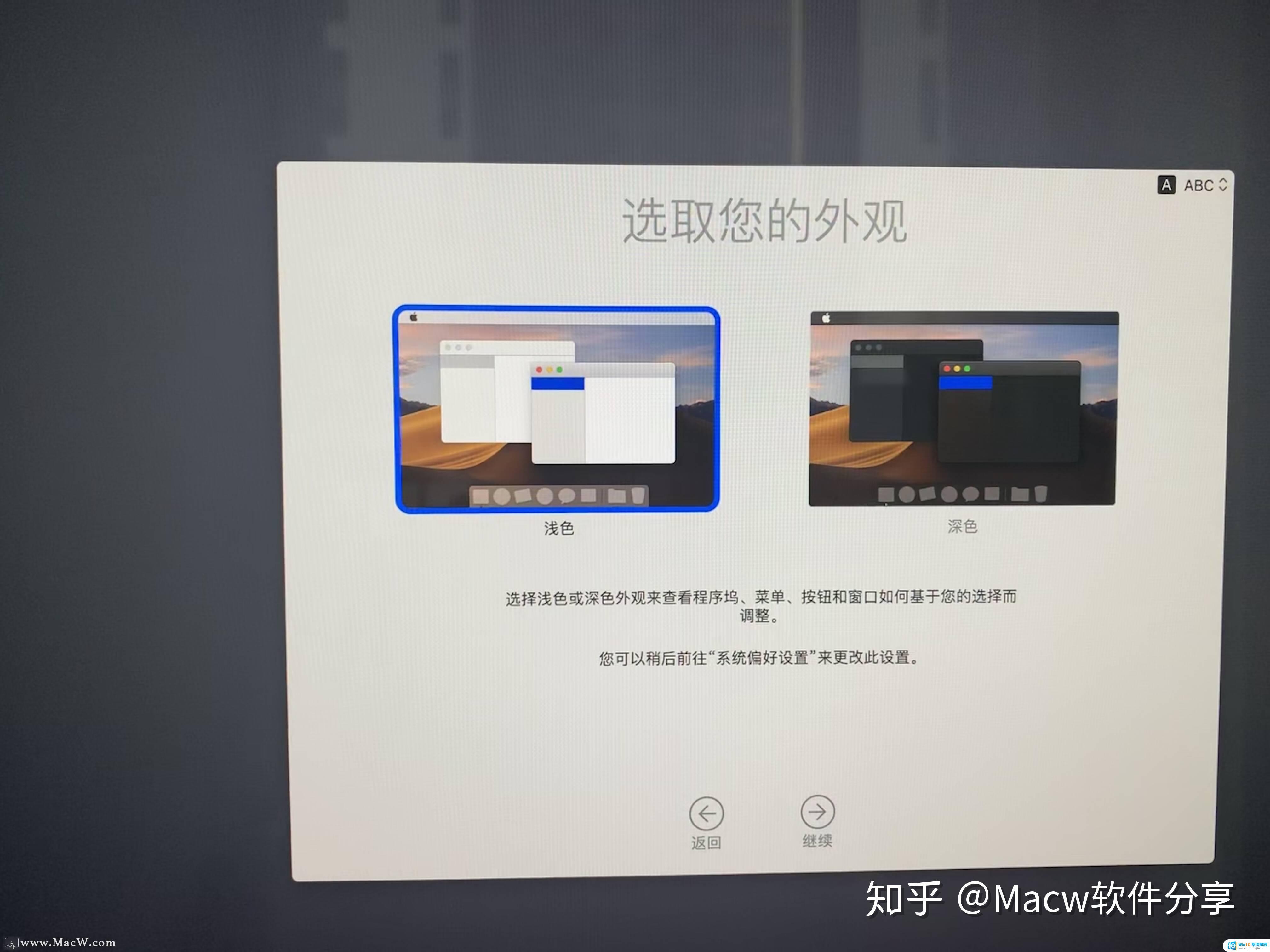
27、正在设置您的Mac......预示重装系统即将完成。

28、出现以下界面,系统重装就完成了,尽情享受一下新系统的流畅吧!

总的来说,重新安装苹果Mac电脑系统非常简单,只需要按下几个特定的键就能完成。一旦开始,系统会自动执行所有必要的步骤,并清空所有数据。你可以选择恢复你的备份,或者从头开始使用全新的系统。无论你选择什么,重新安装系统总能帮助你保持电脑的最佳状态,让你更轻松地完成各种任务。
苹果一体机重装系统按什么键 如何清空Mac电脑并重新安装系统相关教程
热门推荐
系统安装教程推荐
- 1 平板能连接鼠标吗 无线鼠标在平板电脑上的安装方法
- 2 下载一半的安装包怎么删除 电脑安装包删除方法
- 3 win11edge浏览器active插件加载设置 edge浏览器插件安装指南
- 4 win11无法安装软件的教程 Win11升级后无法安装软件怎么办
- 5 win11怎么使用谷歌浏览器 谷歌浏览器安装教程
- 6 wim win10 安装 win10系统怎么装U盘
- 7 win11怎么也安装不上 framework3.5 win11netframework3.5安装不了怎么处理
- 8 win11不能安装太极神器 win11检测工具安装失败怎么办
- 9 win11安装到83不动了 Win11 24H2 安装 9 月更新问题
- 10 acer台式电脑安装win10教程 win10系统怎么装U盘
win10系统推荐
- 1 萝卜家园ghost win10 64位家庭版镜像下载v2023.04
- 2 技术员联盟ghost win10 32位旗舰安装版下载v2023.04
- 3 深度技术ghost win10 64位官方免激活版下载v2023.04
- 4 番茄花园ghost win10 32位稳定安全版本下载v2023.04
- 5 戴尔笔记本ghost win10 64位原版精简版下载v2023.04
- 6 深度极速ghost win10 64位永久激活正式版下载v2023.04
- 7 惠普笔记本ghost win10 64位稳定家庭版下载v2023.04
- 8 电脑公司ghost win10 32位稳定原版下载v2023.04
- 9 番茄花园ghost win10 64位官方正式版下载v2023.04
- 10 风林火山ghost win10 64位免费专业版下载v2023.04