如何给自己u盘设置密码 如何使用BitLocker给U盘设置密码
更新时间:2023-07-04 10:51:27作者:jiang
如何给自己u盘设置密码,未来的数字化社会,私人数据日益增多,U盘成为了人们备份和携带文件的首选工具。然而如果U盘丢失或被盗,个人数据将面临泄露的风险。因此为了保护个人数据的安全,给U盘设置密码是必不可少的一步。BitLocker是一种方便易用的工具,可以让我们轻松地为U盘设置密码。接下来本文将为您详细介绍如何使用BitLocker为U盘设置密码,让您的私人数据安全可靠。
如何使用BitLocker给U盘设置密码
具体方法:
1. 方法一:
把U盘插到电脑USB接口上,打开计算机→右键点击U盘→选择“启用BitKocker”。

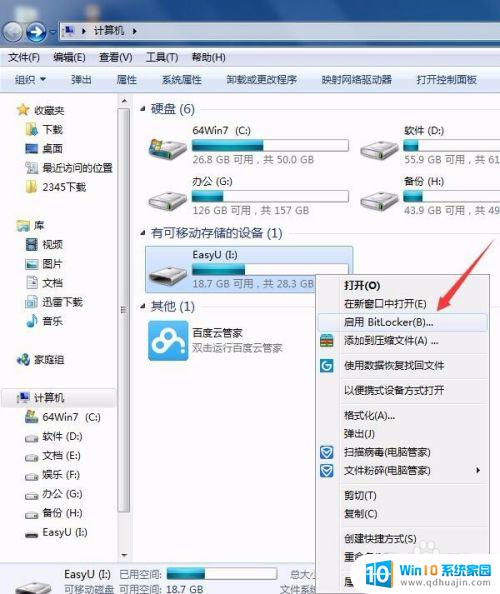
2.方法二:
打开开始菜单→控制面板→系统和安全→BitLocker 驱动器加密→找到你要加密的U盘选择"启用BitLocker"。
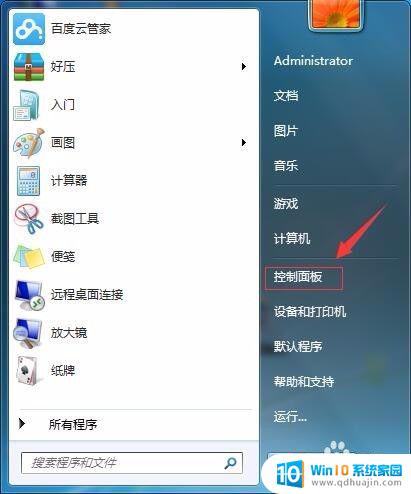
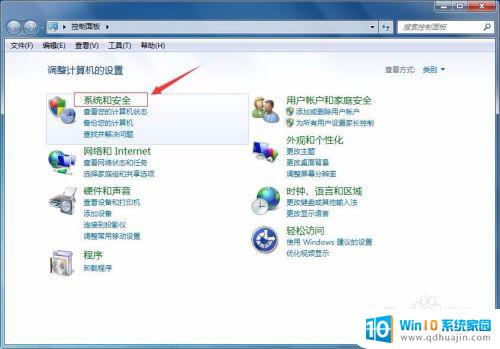
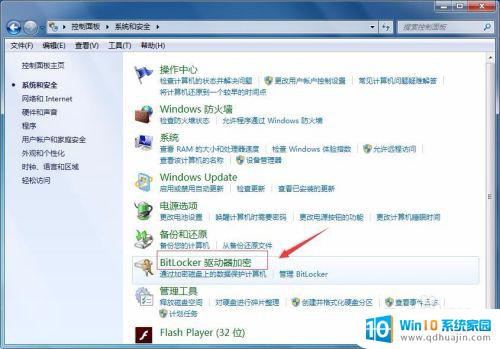
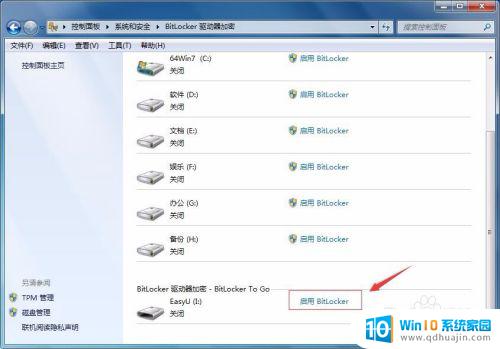
3.选中"使用密码解锁驱动器"的选项,然后输入密码和确认密码。点击“下一步”。

4.点击"恢复密匙保存到文件"。
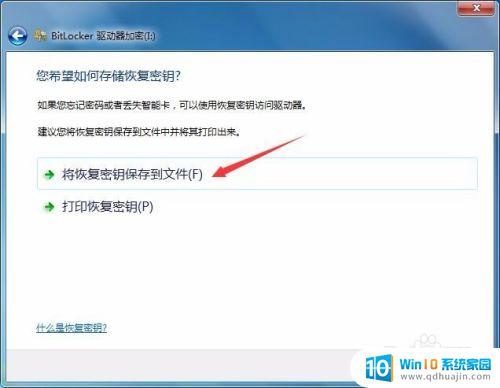
5.选择保存路径点击“保存”。
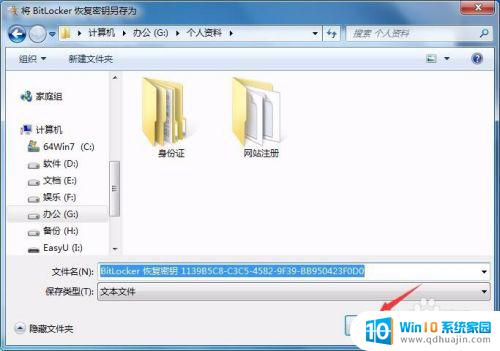
6.点击“下一步”继续。

7.点击"启动加密"。

8.正在给U盘加密,等待数分钟加密完成。
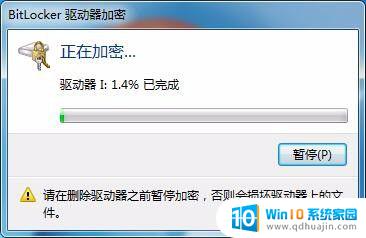
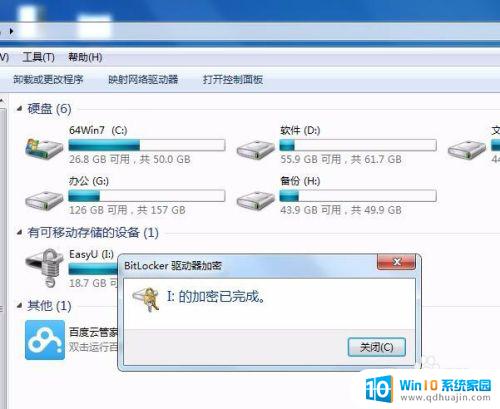
9.以后再使用U盘会提示输入密码。
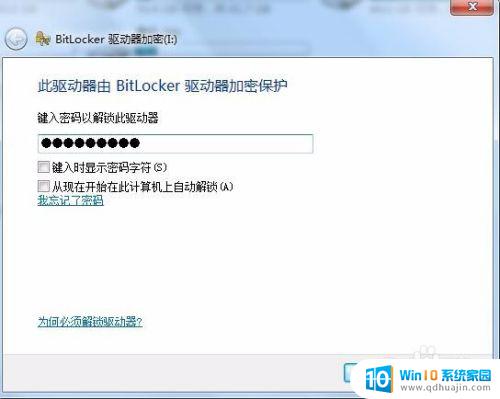
最近,保护个人信息越来越重要,给U盘设置密码成为了必要的步骤。如何给自己的U盘设置密码呢?使用BitLocker是个不错的选择。通过BitLocker,你可以轻松地设置U盘密码,并对内容进行加密。这不仅可以保障个人数据安全,还能有效避免信息泄露。给U盘设置密码,让我们的生活更加安心和便捷。
如何给自己u盘设置密码 如何使用BitLocker给U盘设置密码相关教程
热门推荐
电脑教程推荐
win10系统推荐
- 1 萝卜家园ghost win10 64位家庭版镜像下载v2023.04
- 2 技术员联盟ghost win10 32位旗舰安装版下载v2023.04
- 3 深度技术ghost win10 64位官方免激活版下载v2023.04
- 4 番茄花园ghost win10 32位稳定安全版本下载v2023.04
- 5 戴尔笔记本ghost win10 64位原版精简版下载v2023.04
- 6 深度极速ghost win10 64位永久激活正式版下载v2023.04
- 7 惠普笔记本ghost win10 64位稳定家庭版下载v2023.04
- 8 电脑公司ghost win10 32位稳定原版下载v2023.04
- 9 番茄花园ghost win10 64位官方正式版下载v2023.04
- 10 风林火山ghost win10 64位免费专业版下载v2023.04