怎样卸载电脑桌面上不想要的软件 电脑中不需要的软件如何卸载
更新时间:2024-04-01 10:52:09作者:xiaoliu
在日常使用电脑的过程中,我们常常会安装各种软件来满足不同的需求,随着时间的推移,有些软件可能变得多余或者我们不再需要,这时就需要对电脑中不需要的软件进行卸载。不仅可以释放硬盘空间,还可以提高电脑运行效率。怎样才能有效地卸载电脑桌面上不想要的软件呢?接下来我们就来了解一下。
具体步骤:
1.找到我们的电脑桌面的“我的电脑”,并双击点开。
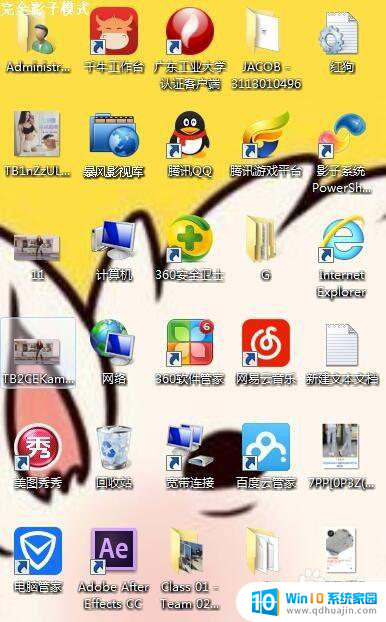
2.打开后,我们会看到卸载或者更改程序,点击卸载或更改程序。
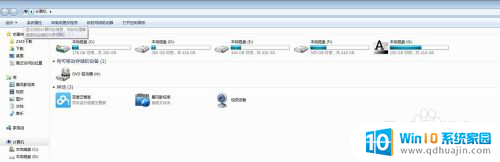
3.这时候会出现电脑里安装的所以程序,找出你不想要的软件程序的位置。
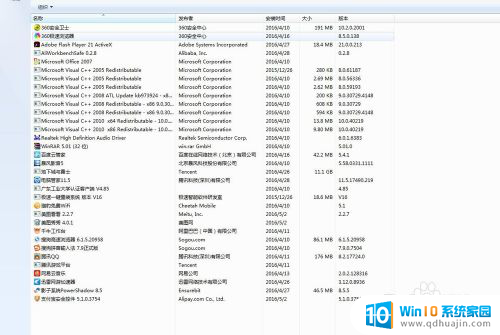
4.找到你不想要的软件程序,右键点击显示卸载,点击卸载。

5.这时候弹出的一个框,你就根据框的内容一部部点击卸载。
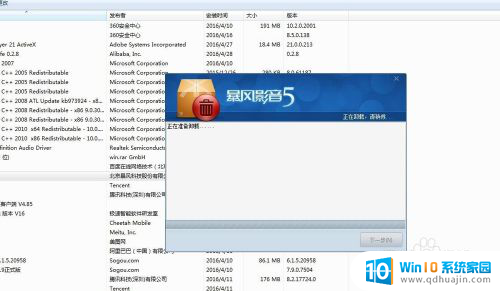
6.最后回到电脑安装的软件程序里,你就会发现你不想要的软件程序彻底被卸载掉了。
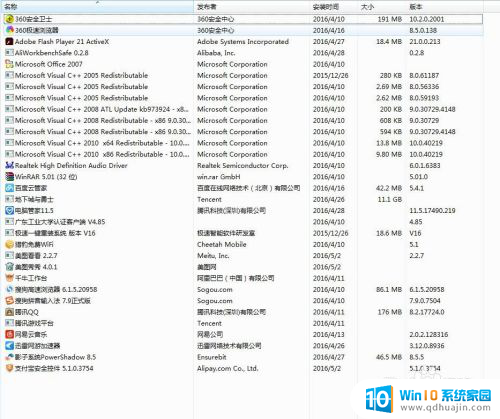
以上就是如何卸载电脑桌面上不想要的软件的全部内容,碰到同样情况的朋友们赶紧参照小编的方法来处理吧,希望对大家有所帮助。
怎样卸载电脑桌面上不想要的软件 电脑中不需要的软件如何卸载相关教程
热门推荐
电脑教程推荐
- 1 笔记本电脑刚开机就自动关机是怎么回事 笔记本电脑开机后几秒钟自动关机
- 2 笔记本电脑联想指纹锁 联想笔记本指纹设置步骤
- 3 如何看网吧电脑配置 网吧电脑怎么查看硬件配置
- 4 桌面上打电话键不见了怎么办 手机通话图标不见了怎么办
- 5 微信的桌面壁纸怎么换 微信主页壁纸设置方法
- 6 电脑怎么重新获取ip地址 电脑如何重新获取IP地址
- 7 电脑上怎么打开360免费wifi 360免费wifi电脑版功能介绍
- 8 笔记本玩游戏时cpu温度多少正常 笔记本电脑打游戏CPU温度多高算正常
- 9 插入u盘在电脑上怎么打开 U盘插入电脑后如何安全退出
- 10 笔记本无法识别移动硬盘 移动硬盘插入电脑无法识别怎么处理
win10系统推荐
- 1 萝卜家园ghost win10 64位家庭版镜像下载v2023.04
- 2 技术员联盟ghost win10 32位旗舰安装版下载v2023.04
- 3 深度技术ghost win10 64位官方免激活版下载v2023.04
- 4 番茄花园ghost win10 32位稳定安全版本下载v2023.04
- 5 戴尔笔记本ghost win10 64位原版精简版下载v2023.04
- 6 深度极速ghost win10 64位永久激活正式版下载v2023.04
- 7 惠普笔记本ghost win10 64位稳定家庭版下载v2023.04
- 8 电脑公司ghost win10 32位稳定原版下载v2023.04
- 9 番茄花园ghost win10 64位官方正式版下载v2023.04
- 10 风林火山ghost win10 64位免费专业版下载v2023.04