win11任务栏怎么调整到上面去 win11任务栏如何调整到顶部
更新时间:2024-10-22 10:53:20作者:jiang
Win11任务栏是操作系统的一个重要组成部分,它位于屏幕底部默认显示,但有些用户可能更习惯将任务栏调整到屏幕顶部,这样可以更方便地访问常用应用程序和快捷方式。调整Win11任务栏到顶部并不难,只需简单的操作就可以完成。接下来我们将介绍如何将Win11任务栏调整到屏幕顶部,让您更加高效地使用您的电脑。
win11任务栏移动顶部教程1、首先打开开始菜单,在其中搜索“regedit”并进入“注册表编辑器”。
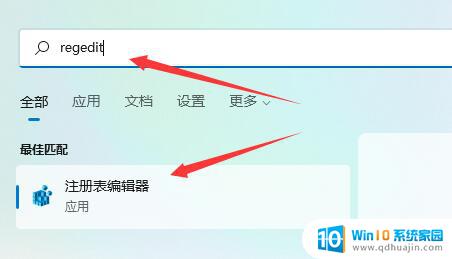
2、然后进入“计算机\HKEY_CURRENT_USER\Software\Microsoft\Windows\CurrentVersion\Explorer\StuckRects3”路径。
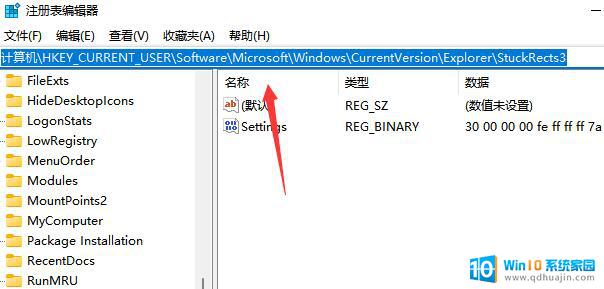
3、然后将合并任务栏按钮修改为“从不”或者“当任务栏被占满时”就可以自动不折叠了。
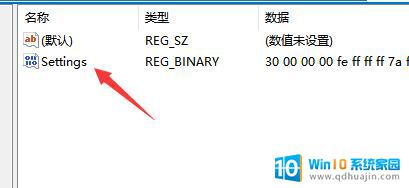
4、接着将第二行“FE”列下的如图所示数字修改为“01”。
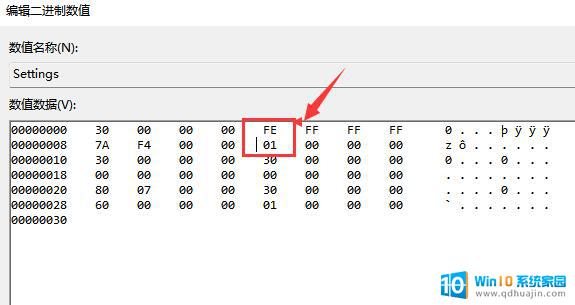
5、修改完成后重启电脑,就可以发现任务栏移动到上面了。
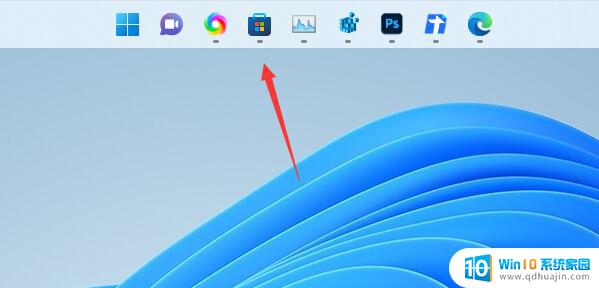
以上就是win11任务栏怎么调整到上面去的全部内容,有遇到相同问题的用户可参考本文中介绍的步骤来进行修复,希望能够对大家有所帮助。
win11任务栏怎么调整到上面去 win11任务栏如何调整到顶部相关教程
热门推荐
win11系统教程推荐
- 1 win11系统计算机图标不见了 win11桌面图标不见了找回方法
- 2 win11联想笔记本关闭杀毒软件 win11杀毒软件如何关闭
- 3 win1123h2开机速度慢 Windows10开机慢解决方法
- 4 win11外接键盘后如何禁止原键盘 外接键盘后如何停用笔记本键盘
- 5 win11如何调整桌面文件能随意拖动 电脑桌面图标拖动功能
- 6 更新到win11怎么没声音 Win11更新后没有声音的解决方案
- 7 win11不能拖文件到地址栏 Win11 23H2拖拽文件到地址栏无效解决方法
- 8 win11游戏中输入法 win11玩游戏关闭输入法教程
- 9 win11怎么打开定位位置权限 Win11定位服务启用的方法
- 10 win11更新 打印机连不上 Win11打印机无法连接错误代码解决方法
win11系统推荐
- 1 雨林木风ghost win11 64位专业破解版v2023.04
- 2 番茄花园ghost win11 64位官方纯净版v2023.04
- 3 技术员联盟windows11 64位旗舰免费版v2023.04
- 4 惠普笔记本win7 64位专业免激活版v2023.04
- 5 风林火山ghost win11 64位专业稳定版v2023.04
- 6 电脑公司win11 64位正式旗舰版v2023.04
- 7 系统之家ghost win11 64位简体中文版下载v2023.04
- 8 萝卜家园ghost win11 64位装机纯净版下载v2023.04
- 9 深度技术ghost win11 64位正式免激活版下载v2023.04
- 10 电脑公司Windows11 64位官方纯净版v2023.04