笔记本快速启动开启还是关闭 Win10系统如何开启启用快速启动功能
笔记本快速启动开启还是关闭,在如今快节奏的生活中,我们都希望能够尽快启动笔记本电脑,以提高工作效率,而Win10系统中的快速启动功能,正好满足了这一需求。很多人对于快速启动功能的开启与关闭却存在疑惑。到底应该如何正确开启和启用笔记本电脑的快速启动功能呢?本文将为大家详细介绍快速启动功能的开启方法,帮助大家更加方便地使用笔记本电脑。
具体步骤:
1.进入控制面板 - 电源选项 - 选择电源按钮的功能,发现关机设置中的“启用快速启动”功能项不见了。
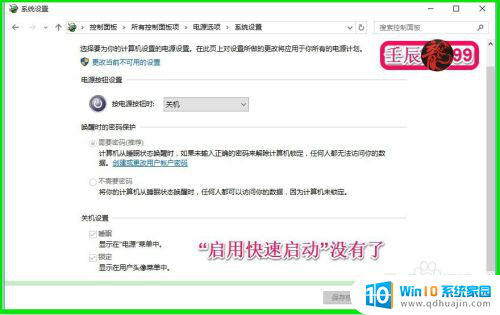
2.Windows10系统开启、关闭“启用快速启动”功能的方法。
Windows10系统开启“启用快速启动”功能的方法:
右键点击系统桌面的【开始】,在右键菜单中左键点击:【命令提示符(管理员)】;
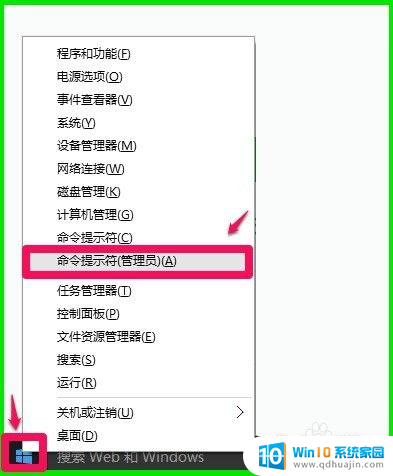
3.在打开的管理员命令提示符窗口,输入:powercfg /h on(启用Windows休眠)(注意空格)命令,回车,没有什么提示,不要管它,退出管理员命令提示符窗口;

4.右键点击系统桌面左下角的【开始】,在右键菜单中点击【控制面板】,在控制面板中左键双击【电源选项】;
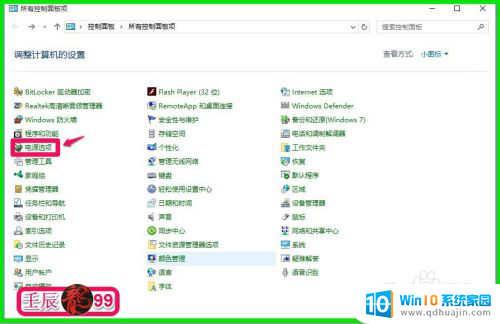
5.在打开的电源选项窗口,我们点击:选择电源按钮的功能;
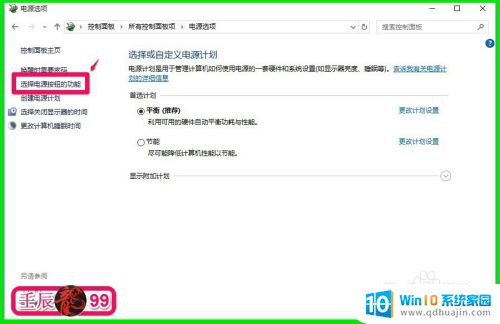
6.在系统设置窗口,我们可以看到关机设置中的“启用快速启动”功能项又恢复了。原因是Windows10的系统关闭了Windows休眠功能,所以“启用快速启动”功能也关闭了。
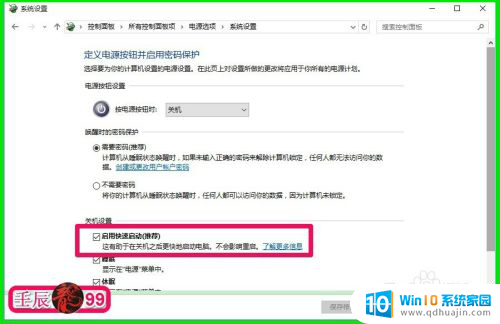
7.Windows10系统关闭“启用快速启动”功能的方法。
右键点击系统桌面左下角的【开始】,在右键菜单中点击【命令提示符(管理员)】。打开管理员命令提示符窗口,输入:powercfg /h off(关闭Windows休眠)(注意空格)命令,回车,也没有什么提示,不要管它,退出管理员命令提示符窗口;
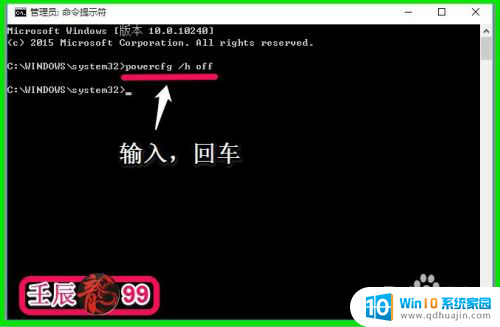
8.右键点击系统桌面左下角的【开始】,在右键菜单中点击【控制面板】,在控制面板中左键双击【电源选项】- 【选择电源按钮的功能】,关机设置中“启用快速启动”的项消失了。
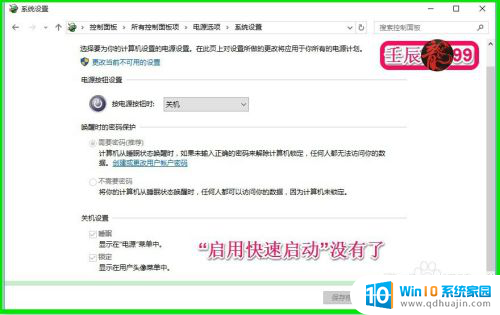
9.以上即:Windows10系统开启、关闭【启用快速启动】功能的方法。供需要的朋友们参考和使用。
以上是笔记本快速启动开启或关闭的全部内容,如果有不清楚的用户,可以参考小编的步骤进行操作,希望对大家有所帮助。
笔记本快速启动开启还是关闭 Win10系统如何开启启用快速启动功能相关教程
热门推荐
win10系统教程推荐
- 1 怎么把锁屏壁纸换成自己的照片 win10锁屏壁纸自定义设置步骤
- 2 win10wife连接不显示 笔记本电脑wifi信号不稳定
- 3 电脑怎么定时锁屏 win10自动锁屏在哪里设置
- 4 怎么把桌面文件夹存到d盘 Win10系统如何将桌面文件保存到D盘
- 5 电脑休屏怎么设置才能设置不休眠 win10怎么取消电脑休眠设置
- 6 怎么调出独立显卡 Win10独立显卡和集成显卡如何自动切换
- 7 win10如何关闭软件自启动 win10如何取消自启动程序
- 8 戴尔笔记本连蓝牙耳机怎么连 win10电脑蓝牙耳机连接教程
- 9 windows10关闭触摸板 win10系统如何关闭笔记本触摸板
- 10 如何查看笔记本电脑运行内存 Win10怎么样检查笔记本电脑内存的容量
win10系统推荐
- 1 萝卜家园ghost win10 64位家庭版镜像下载v2023.04
- 2 技术员联盟ghost win10 32位旗舰安装版下载v2023.04
- 3 深度技术ghost win10 64位官方免激活版下载v2023.04
- 4 番茄花园ghost win10 32位稳定安全版本下载v2023.04
- 5 戴尔笔记本ghost win10 64位原版精简版下载v2023.04
- 6 深度极速ghost win10 64位永久激活正式版下载v2023.04
- 7 惠普笔记本ghost win10 64位稳定家庭版下载v2023.04
- 8 电脑公司ghost win10 32位稳定原版下载v2023.04
- 9 番茄花园ghost win10 64位官方正式版下载v2023.04
- 10 风林火山ghost win10 64位免费专业版下载v2023.04