照片大小怎么调整到200k以下 自己压缩照片大小至200kb以下的步骤
更新时间:2024-03-14 10:54:43作者:xiaoliu
在日常生活中,我们经常会遇到需要压缩照片大小的情况,特别是在上传照片到网站或发送邮件时,为了确保照片能够顺利上传或发送,我们需要将照片的大小控制在200kb以下。下面我将分享一些简单的步骤,帮助你快速压缩照片大小至200kb以下。
具体方法:
1.首先我们将照片保存在电脑上,然后打开电脑的“画图”软件。在该软件中打开我们需要缩小的照片。

2.我们点击工具栏中的“重新调整大小”,进入“调整”界面。
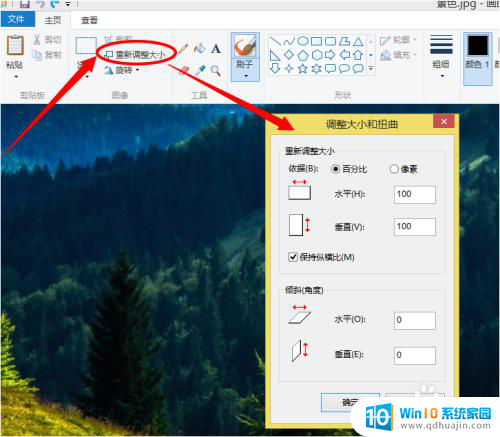
3.我们选择“像素”,一般200kb,像素是800*600。所以我们设置像素大小的时候,比它小就好了。在这里我们就设置800*600,点击确定。然后将该图片另外保存在桌面上(或者直接保存)。

4.保存之后,我们看下新照片的属性。134kb,在200kb以下,说明我们操作成功。
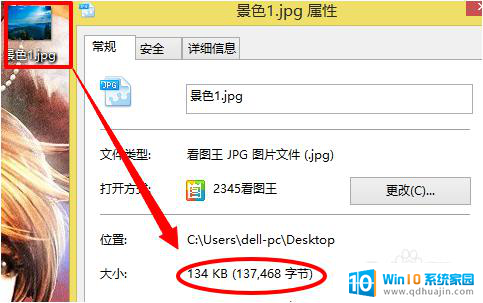
以上是关于如何将照片大小调整到200k以上的所有内容,如果你遇到这种情况,不妨尝试一下小编提供的方法来解决,希望对大家有所帮助。
- 上一篇: 声卡一唱歌伴奏声音就变小 声卡伴奏声音调整教程
- 下一篇: 台式电脑怎么更改密码 电脑开机密码如何修改
照片大小怎么调整到200k以下 自己压缩照片大小至200kb以下的步骤相关教程
热门推荐
电脑教程推荐
win10系统推荐
- 1 萝卜家园ghost win10 64位家庭版镜像下载v2023.04
- 2 技术员联盟ghost win10 32位旗舰安装版下载v2023.04
- 3 深度技术ghost win10 64位官方免激活版下载v2023.04
- 4 番茄花园ghost win10 32位稳定安全版本下载v2023.04
- 5 戴尔笔记本ghost win10 64位原版精简版下载v2023.04
- 6 深度极速ghost win10 64位永久激活正式版下载v2023.04
- 7 惠普笔记本ghost win10 64位稳定家庭版下载v2023.04
- 8 电脑公司ghost win10 32位稳定原版下载v2023.04
- 9 番茄花园ghost win10 64位官方正式版下载v2023.04
- 10 风林火山ghost win10 64位免费专业版下载v2023.04