win11启用来宾用户 Win11如何在Windows设置中创建来宾账户
Win11是微软推出的最新操作系统,为了增强系统的安全性和隐私保护,Win11引入了来宾用户账户的概念,通过创建来宾账户,用户可以在不泄露个人信息的情况下访问系统,保护自己的隐私和数据安全。在Windows设置中,创建来宾账户非常简单,只需几个步骤即可完成。接下来我们就来了解一下Win11如何在Windows设置中创建来宾账户。

1、按【 Win + i 】组合键,打开设置。左侧点击【账户】,右侧点击【其他用户(设备访问权限、工作或学校用户、展台分配的访问权限)】;
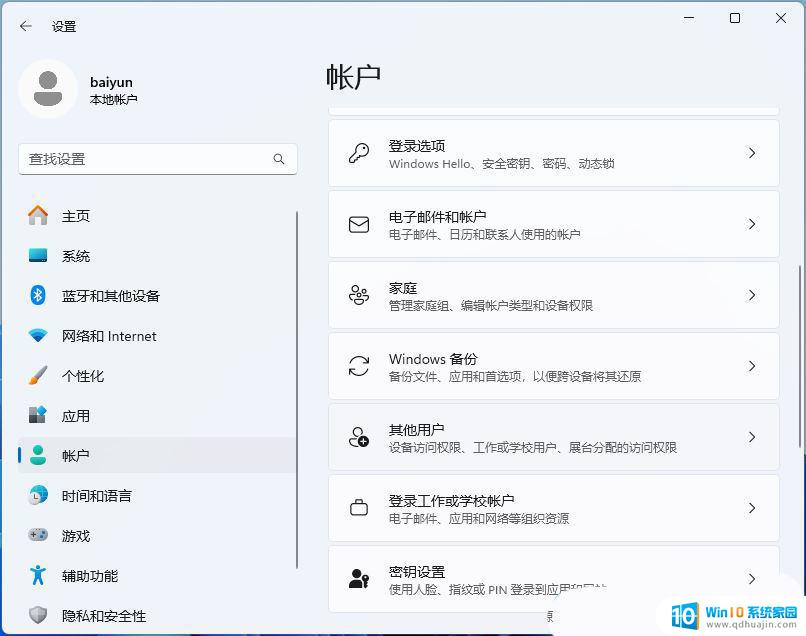
2、点击其他用户下的【添加账户】;
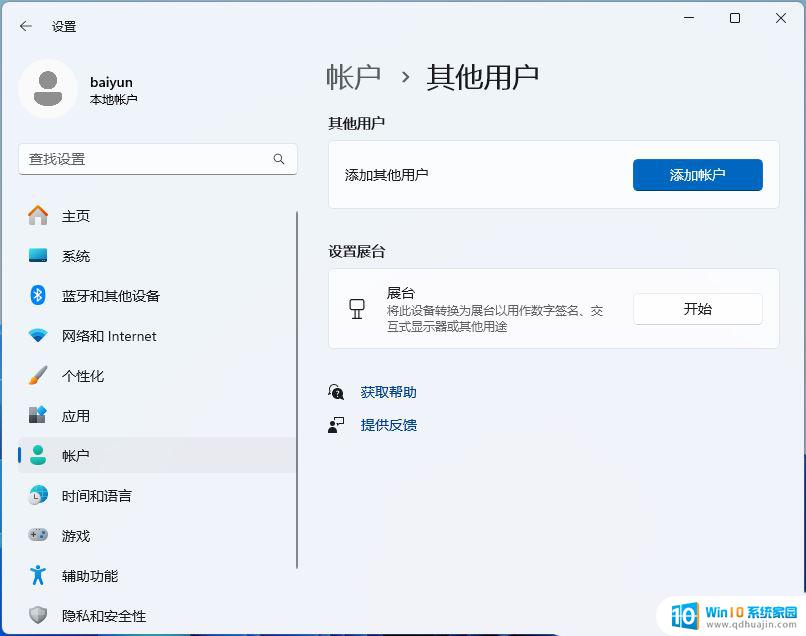
3、点击【我没有这个人的登录信息】;
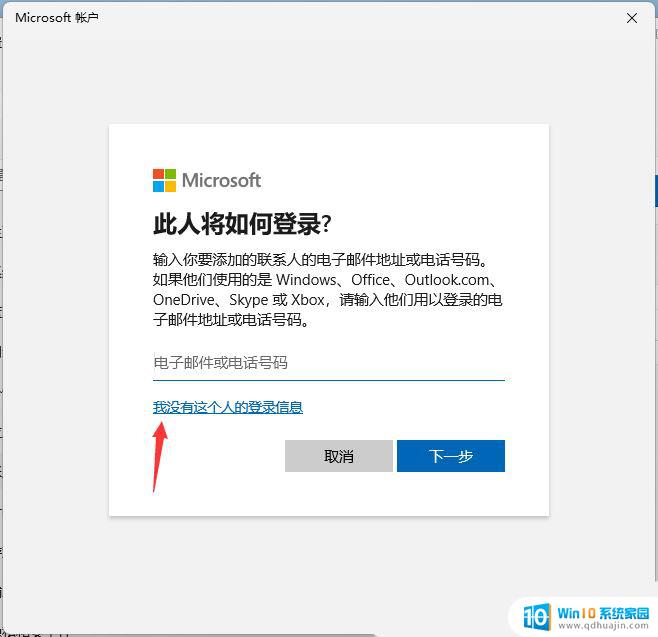
4、点击【同意并继续】;
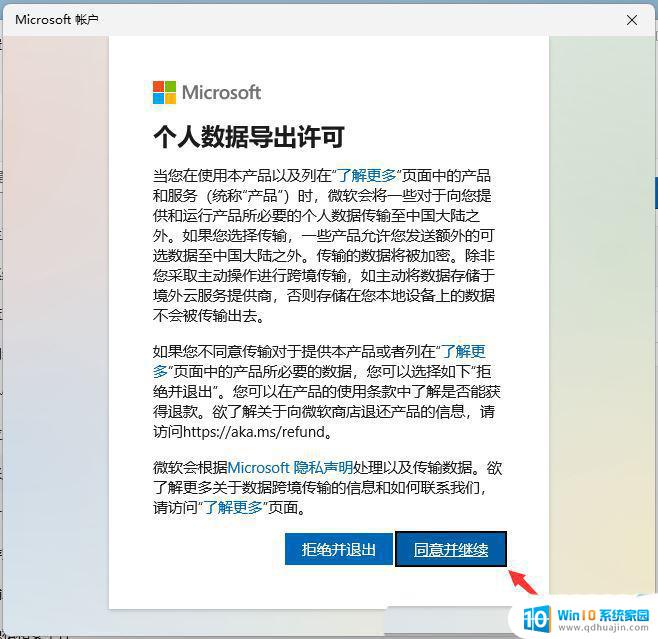
5、点击【添加一个没有 Microsoft 账户的用户】;
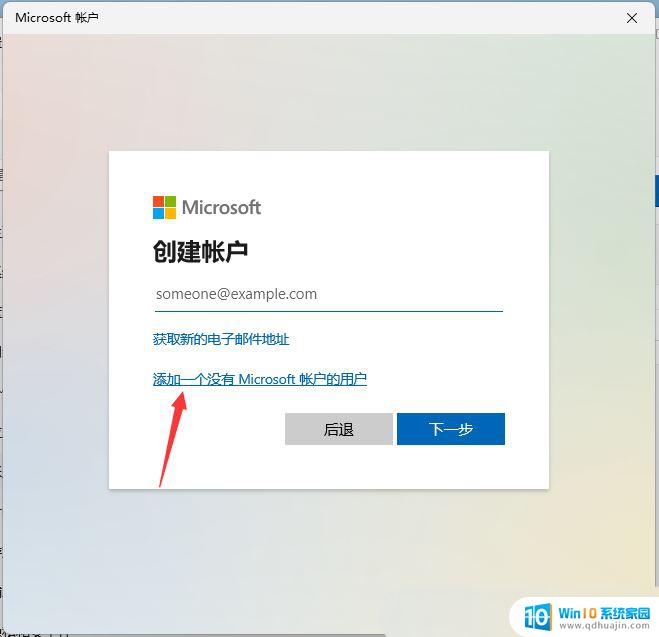
6、为访客账户添加一个用户名,两次输入密码。然后点击【下一步】,还需要设置 3 个密保问题;
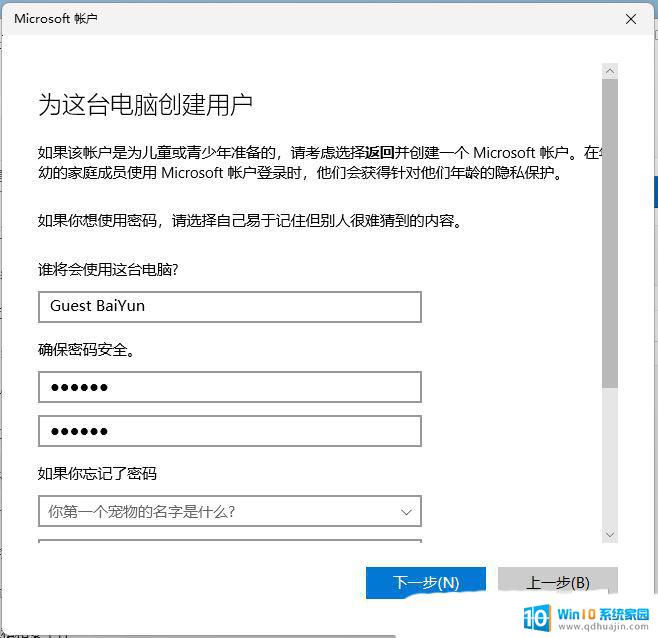
7、完成后,您的计算机将拥有一个独立的【标准账户】,专供访客使用;
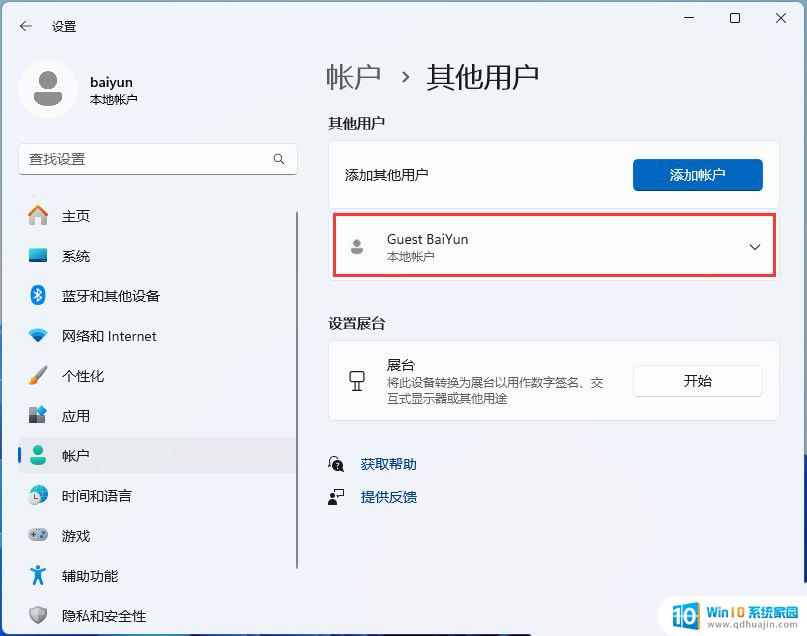
最后,还要限制来宾账户对Win11中其他用户文件的访问。1、按【 Win + R 】组合键,打开运行,然后输入【lusrmgr.msc】命令,打开本地用户和组;
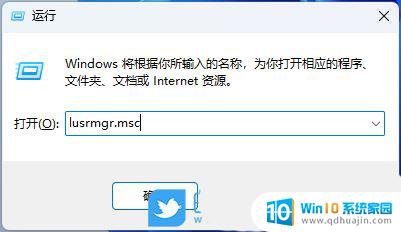
2、在【组】中找到并双击【Guest】,将来宾账户【添加】到Guest中;

Win11怎么创建新用户? Win11通过命令行快速创建来宾账户的技巧
Win11Guest来宾账户怎么开启共享文件夹? Win11远程访问账户开启教程
以上就是关于win11启用来宾用户的全部内容,有出现相同情况的用户就可以按照小编的方法了来解决了。
win11启用来宾用户 Win11如何在Windows设置中创建来宾账户相关教程
热门推荐
win11系统教程推荐
- 1 win11关机更新卡住 windows11更新卡住怎么办
- 2 win11系统计算机图标不见了 win11桌面图标不见了找回方法
- 3 win11联想笔记本关闭杀毒软件 win11杀毒软件如何关闭
- 4 win1123h2开机速度慢 Windows10开机慢解决方法
- 5 win11外接键盘后如何禁止原键盘 外接键盘后如何停用笔记本键盘
- 6 win11如何调整桌面文件能随意拖动 电脑桌面图标拖动功能
- 7 更新到win11怎么没声音 Win11更新后没有声音的解决方案
- 8 win11不能拖文件到地址栏 Win11 23H2拖拽文件到地址栏无效解决方法
- 9 win11游戏中输入法 win11玩游戏关闭输入法教程
- 10 win11怎么打开定位位置权限 Win11定位服务启用的方法
win11系统推荐
- 1 雨林木风ghost win11 64位专业破解版v2023.04
- 2 番茄花园ghost win11 64位官方纯净版v2023.04
- 3 技术员联盟windows11 64位旗舰免费版v2023.04
- 4 惠普笔记本win7 64位专业免激活版v2023.04
- 5 风林火山ghost win11 64位专业稳定版v2023.04
- 6 电脑公司win11 64位正式旗舰版v2023.04
- 7 系统之家ghost win11 64位简体中文版下载v2023.04
- 8 萝卜家园ghost win11 64位装机纯净版下载v2023.04
- 9 深度技术ghost win11 64位正式免激活版下载v2023.04
- 10 电脑公司Windows11 64位官方纯净版v2023.04