电脑文件不能拖动 鼠标无法拖动桌面文件的解决方法
电脑文件不能拖动,电脑中的文件是我们日常工作和生活中不可或缺的一部分,但如果出现了无法拖动的问题,可能会让你感到十分困扰和不便。这种情况通常表现为鼠标无法拖动桌面文件或文件夹,或者在文件夹内无法进行文件的拖动操作。这些问题可能由多种原因引起,例如系统设置、病毒感染或硬件故障等等。因此本文将为大家介绍一些解决这些问题的方法,以帮助您恢复电脑的正常使用。
鼠标无法拖动桌面文件的解决方法
操作方法:
1.首先确定没有启用“自动排列”和“对齐到网络”功能;
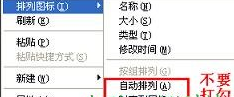
2.鼠标右键点击桌面空白处——>鼠标指向“排列图标”——>在右边窗口中查看“自动排列”和“对齐到网络”这两项前面是否打上了钩——>如果是,将这两项前面的勾去掉即可;
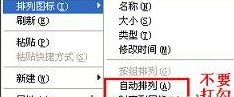
3.鼠标右键点击任务栏空白处——>选择“属性”—— >弹出“任务栏和开始菜单属性”中切换到“开始菜单”选项卡中——>点击下方的“自定义”按钮;
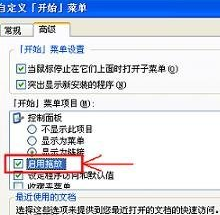
4.弹出的“自定义开始菜单”窗口切换 到“高级”选项卡中——>往下拉动滑动条,找到并将“启用拖放”前面打上勾——>点击“确定”退出;
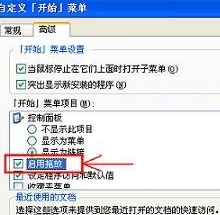
5.点击“开始”菜单——>选择“运行”——>在运行窗口中输入“gpedit.msc”(不含引号),点击确定打开“组策略”—— >展开用户配置项目下方的“管理模板”——>在展开 “Windows组件”——>单击“任务计划程序”

6.然后在右边窗口中找到“禁用拖放”——>双击打开该项目,将其设置为“未配 置”或“已禁用”——>点击“确定”退出;

如果您的电脑遇到无法拖动文件的问题,不要惊慌。您可以尝试一些简单的解决方案,例如检查鼠标设置、重启电脑或重新安装驱动程序等。如果这些方法都不起作用,请考虑联系专业技术支持或寻求社区论坛的帮助。相信您最终可以找到解决问题的方法,让电脑恢复正常运行。
电脑文件不能拖动 鼠标无法拖动桌面文件的解决方法相关教程
热门推荐
电脑教程推荐
win10系统推荐
- 1 萝卜家园ghost win10 64位家庭版镜像下载v2023.04
- 2 技术员联盟ghost win10 32位旗舰安装版下载v2023.04
- 3 深度技术ghost win10 64位官方免激活版下载v2023.04
- 4 番茄花园ghost win10 32位稳定安全版本下载v2023.04
- 5 戴尔笔记本ghost win10 64位原版精简版下载v2023.04
- 6 深度极速ghost win10 64位永久激活正式版下载v2023.04
- 7 惠普笔记本ghost win10 64位稳定家庭版下载v2023.04
- 8 电脑公司ghost win10 32位稳定原版下载v2023.04
- 9 番茄花园ghost win10 64位官方正式版下载v2023.04
- 10 风林火山ghost win10 64位免费专业版下载v2023.04