win10如何使用ie浏览器 Win10系统如何更新IE浏览器
更新时间:2023-09-18 10:54:57作者:jiang
win10如何使用ie浏览器,随着科技的快速发展和网络的普及,IE浏览器作为一款经典的网络浏览器在用户中仍然有着广泛的使用,随着Win10系统的推出,许多用户对于如何使用IE浏览器以及如何更新IE浏览器存在疑惑。本文将为大家详细介绍Win10系统下如何使用IE浏览器以及如何更新IE浏览器,帮助用户更好地利用这款经典的浏览器。无论是新手还是老手,相信本文都能为大家提供一些有益的指导和帮助。
操作方法:
1.点击windows徽标。打开开始栏。

2.点击设置。
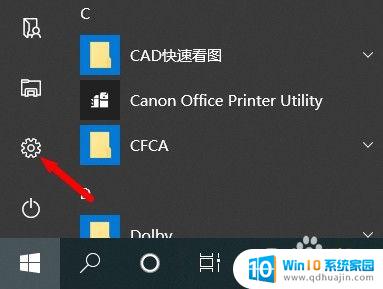
3.点击应用。
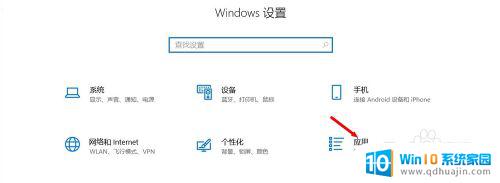
4.下拉到页面底部,点击程序和功能。
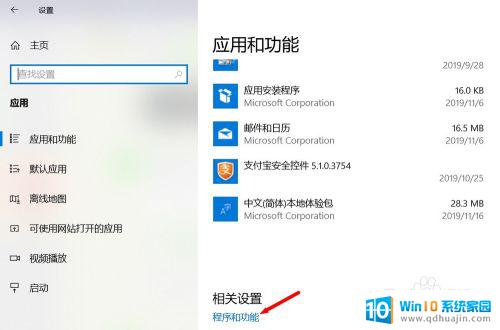
5.在新弹出的页面左侧点击启用或关闭Windows功能。
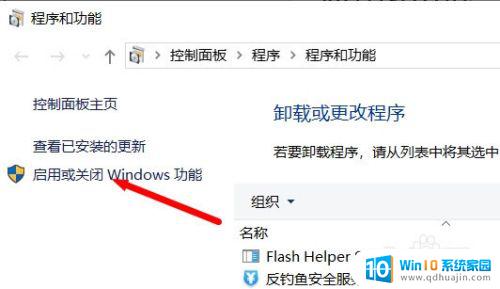
6.找到Internet Explorer 11并勾选,再确定。
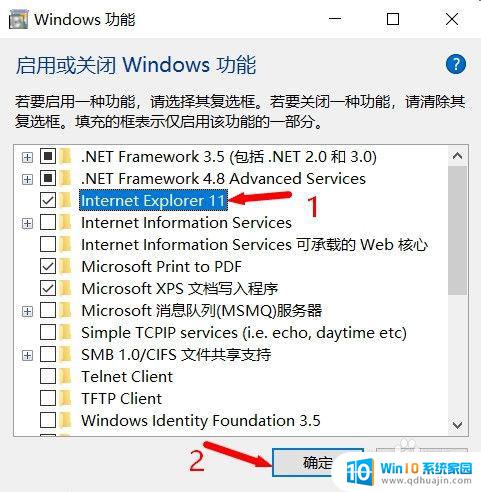
7.等待安装完成,点击立即重新启动。
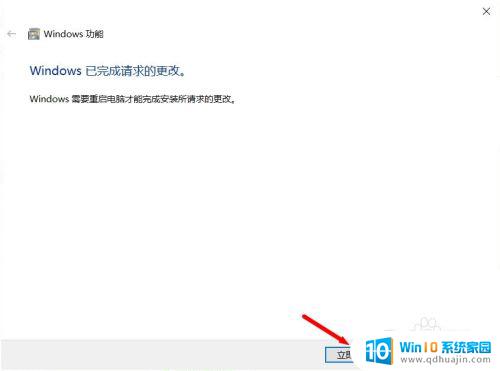
8.电脑重启完成后,点击windows徽标。打开开始栏。
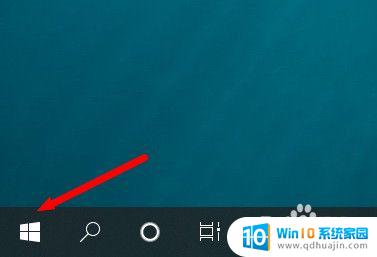
9.在开始栏中找到Windows附件文件夹,点击打开。
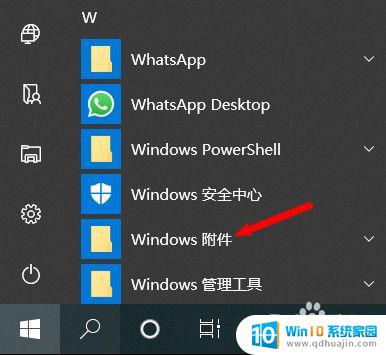
10.找到IE浏览器,点击打开就可以使用了。
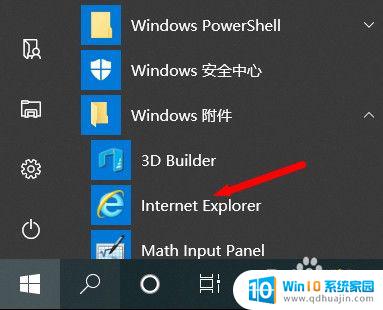

以上是Win10如何使用IE浏览器的全部内容,如果您还有疑问,请参考本文提供的步骤进行操作,希望这篇文章对您有所帮助。
win10如何使用ie浏览器 Win10系统如何更新IE浏览器相关教程
热门推荐
win10系统教程推荐
- 1 win10鼠标移动会卡顿 win10系统鼠标卡顿怎么解决
- 2 win10显示引用的账户当前已锁定 win10账户被锁定无法登录
- 3 恢复windows10系统 Win10系统怎么进行恢复操作
- 4 win10发送快捷方式到桌面不能用 Win10桌面快捷方式无法创建怎么办
- 5 windows10系统怎么默认输入法 win10默认输入法设置步骤详解
- 6 win10笔记本电脑如何自动关机 怎么在笔记本电脑上设置定时关机功能
- 7 读取win10开机密码 windows10开机密码忘了怎么弄
- 8 win10ppt如何全屏 电脑屏幕全屏设置方法
- 9 如何换ip地址win10 win10怎么设置自动获取ip地址
- 10 windows10关机重启怎么办 笔记本电脑关机后自动重启的解决方案
win10系统推荐
- 1 萝卜家园ghost win10 64位家庭版镜像下载v2023.04
- 2 技术员联盟ghost win10 32位旗舰安装版下载v2023.04
- 3 深度技术ghost win10 64位官方免激活版下载v2023.04
- 4 番茄花园ghost win10 32位稳定安全版本下载v2023.04
- 5 戴尔笔记本ghost win10 64位原版精简版下载v2023.04
- 6 深度极速ghost win10 64位永久激活正式版下载v2023.04
- 7 惠普笔记本ghost win10 64位稳定家庭版下载v2023.04
- 8 电脑公司ghost win10 32位稳定原版下载v2023.04
- 9 番茄花园ghost win10 64位官方正式版下载v2023.04
- 10 风林火山ghost win10 64位免费专业版下载v2023.04