怎样电脑截图 电脑截图的四种方法
电脑截图是我们在日常工作和生活中经常会用到的功能,无论是保存重要信息还是与他人分享内容,截图都是非常方便实用的,在电脑上进行截图有多种方法,比如使用快捷键、使用系统自带的截图工具、使用第三方截图软件以及使用浏览器插件等。每种方法都有其独特的优势和适用场景,选择合适的方法可以让我们更高效地完成工作任务。在本文中我们将介绍电脑截图的四种方法,帮助大家更加熟练地运用这一功能。
具体步骤:
1.电脑自身就有截图功能,它可以截全屏和当前的活动窗口。按键就是键盘上的“Print Screen”键,有的键盘上是“Prt Sc sysrq ”,都一样的。

2.直接按下这个键就是截全屏,来到wps文档中ctrl+v粘贴,如图,看到整个屏幕都被我截下来了。
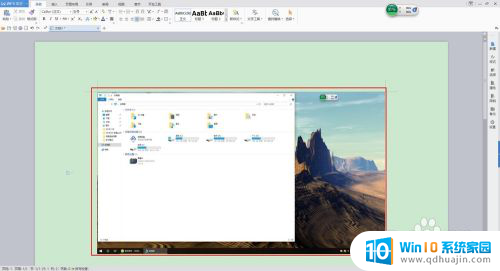
3.在图上点击鼠标右键选择另存为图片可把图片单独保存出来。
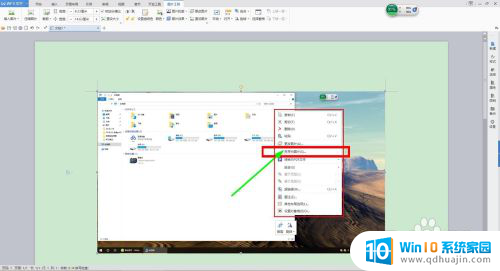
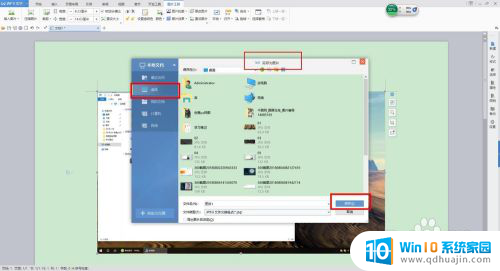
4.按alt+Print Screen键就是截当前的活动窗口(当前选定的窗口)。

5.这里举个例子,如图,我打开了一个程序,这时候我按下alt+Print Screen键
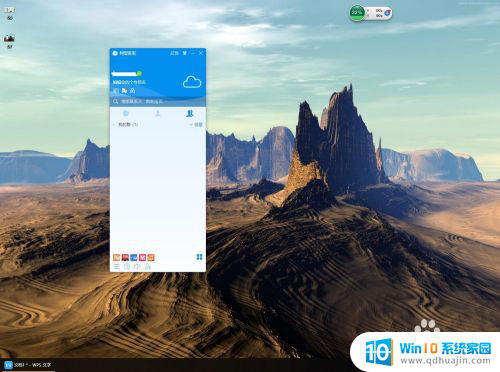
6.然后来到wps文档粘贴一下看看出现了什么。如图,只有程序被截图了,桌面之类的全都没有截到。
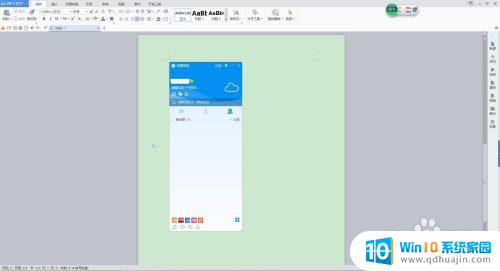
7.还是这个地方,我再打开一个“我的电脑”。如图,现在能看出来当前活跃的窗口其实是“我的电脑”这个窗口。那我们按一下alt+Print Screen键,来到wps文档粘贴一下看看。发现只有“我的电脑”被截取了。充分说明了这个快捷键只能截取当前活动窗口。
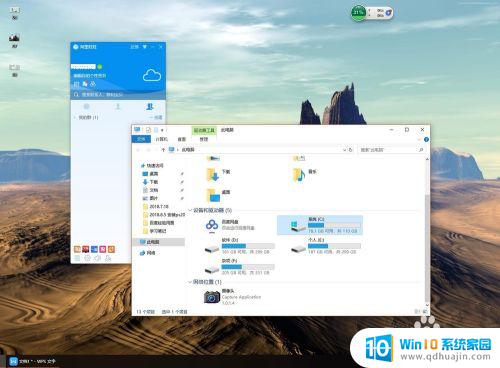
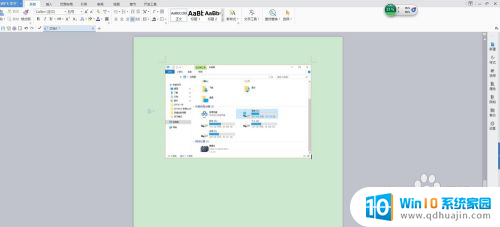
以上是如何进行电脑截图的全部内容,如果你遇到相同的问题,可以参考本文中介绍的步骤进行修复,希望这对你有所帮助。
怎样电脑截图 电脑截图的四种方法相关教程
热门推荐
电脑教程推荐
win10系统推荐
- 1 萝卜家园ghost win10 64位家庭版镜像下载v2023.04
- 2 技术员联盟ghost win10 32位旗舰安装版下载v2023.04
- 3 深度技术ghost win10 64位官方免激活版下载v2023.04
- 4 番茄花园ghost win10 32位稳定安全版本下载v2023.04
- 5 戴尔笔记本ghost win10 64位原版精简版下载v2023.04
- 6 深度极速ghost win10 64位永久激活正式版下载v2023.04
- 7 惠普笔记本ghost win10 64位稳定家庭版下载v2023.04
- 8 电脑公司ghost win10 32位稳定原版下载v2023.04
- 9 番茄花园ghost win10 64位官方正式版下载v2023.04
- 10 风林火山ghost win10 64位免费专业版下载v2023.04