电脑打开文件夹右边出来没有预览 文件夹中的右侧预览格子如何打开或关闭
更新时间:2024-07-08 10:56:46作者:yang
当我们在电脑上打开一个文件夹时,通常会看到文件夹中的内容列表,但有时候我们希望能够在右侧预览格子中直接查看文件的内容,这样可以更快速地浏览文件的信息,有时候电脑打开文件夹右侧并没有预览格子,这时候我们就需要找到如何打开或关闭文件夹中的右侧预览格子的方法。接下来我们将探讨一些常见的方法来解决这个问题。
方法如下:
1.比如这个文件夹中本来是没有打开预览的。
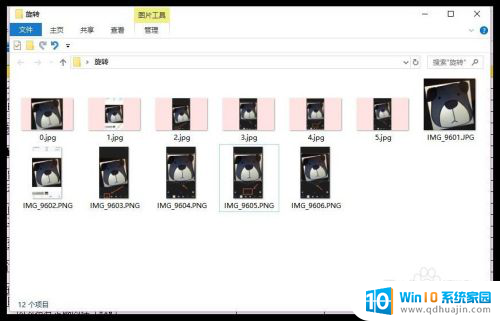
2.打开的方式是点击文件夹上面的【查看】。
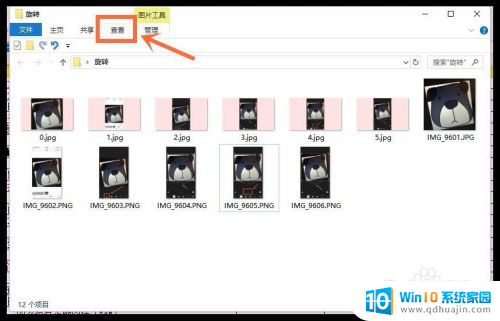
3.在下面出来的区域中找到【窗格】这一栏,里面右边两个就是预览窗格的选项。
【预览窗格】可以预览一些简单文件里面的内容;
【详细信息窗格】打开的也是预览窗格,但是在预览窗格中会显示文件的详细信息。而不是文件中的内容。
你按需要选择就可以了。
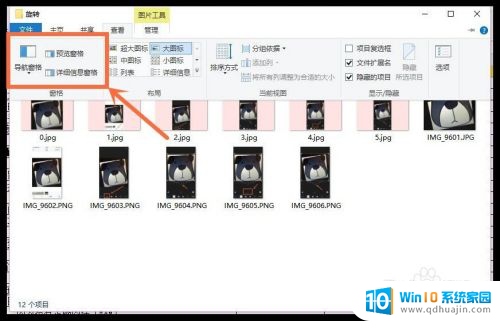
4.比如你现在选择【预览窗格】这一项,右边就会多出一个空白部位。
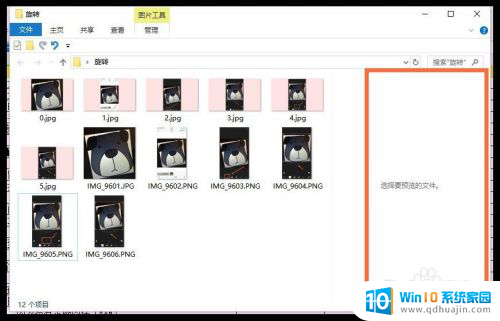
5.点击一个文件,你就能看到文件的大概样子。
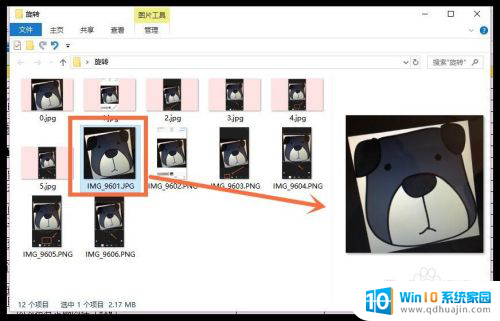
6.如果要关闭,那么就回到刚刚的位置。把蓝色选择状态,点成没有选中的状态就可以了。
————————
PS:怎么关掉左侧文件夹导航栏的方法可以参考下面这个链接。
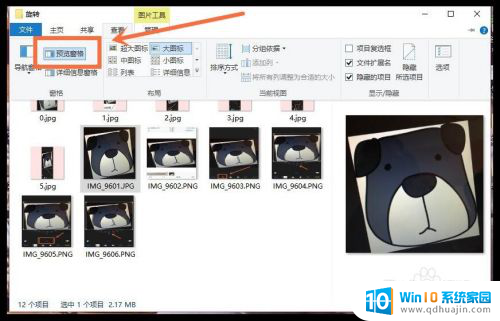
以上就是电脑打开文件夹右边没有预览的全部内容,如果您也遇到了相同的问题,可以参考本文中介绍的步骤来修复,希望对大家有所帮助。
电脑打开文件夹右边出来没有预览 文件夹中的右侧预览格子如何打开或关闭相关教程
热门推荐
电脑教程推荐
win10系统推荐
- 1 萝卜家园ghost win10 64位家庭版镜像下载v2023.04
- 2 技术员联盟ghost win10 32位旗舰安装版下载v2023.04
- 3 深度技术ghost win10 64位官方免激活版下载v2023.04
- 4 番茄花园ghost win10 32位稳定安全版本下载v2023.04
- 5 戴尔笔记本ghost win10 64位原版精简版下载v2023.04
- 6 深度极速ghost win10 64位永久激活正式版下载v2023.04
- 7 惠普笔记本ghost win10 64位稳定家庭版下载v2023.04
- 8 电脑公司ghost win10 32位稳定原版下载v2023.04
- 9 番茄花园ghost win10 64位官方正式版下载v2023.04
- 10 风林火山ghost win10 64位免费专业版下载v2023.04