windows11启动设置 Win11如何设置启动项?
windows11启动设置,Windows11的发布令不少用户对其新的功能和体验充满期待。而Windows11启动设置也是大家关注的一个重要方面。在Windows11中,设置启动项更加方便快捷,让用户可以轻松自主选择并优化启动顺序,提升系统的运行效率。下文将详细介绍Win11如何设置启动项。
Win11如何设置启动项?
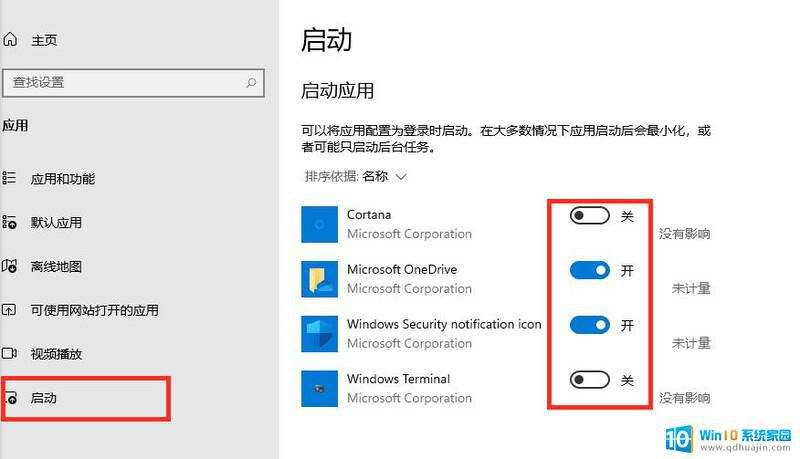 引导选项是Win11系统中的一个安全区域。如果遇到一些难以解决的软件问题,可以从引导选项中恢复。那么如果你也是Win11的新用户,可以看看开机选项设置在哪里。
引导选项是Win11系统中的一个安全区域。如果遇到一些难以解决的软件问题,可以从引导选项中恢复。那么如果你也是Win11的新用户,可以看看开机选项设置在哪里。 如何访问Win11中的启动设置?
1、使用 Windows 11 设置菜单
按键并从菜单中Windows打开 Windows设置。
选择系统设置,然后单击恢复设置。
在Advanced startup选项中单击Restart now。
您的系统现在将重新启动进入引导设置。
2、使用 Windows 开始菜单
按下Windows键,然后单击右下角的电源按钮。
按住Shift键并选择重新启动选项。
您的系统将绕过传统的重新启动并引导至高级启动选项。
3、使用 Windows 快速链接。
一起按Windows+ 键X。您将看到一个包含各种选项的弹出窗口。
将光标移动到关闭 或退出选项上。
按住该Shift键,然后单击“重新启动”选项。
4、使用命令提示符
按Windows键并键入命令提示符。单击以管理员身份运行选项。
在出现的弹出窗口中选择是。它现在将以管理员模式打开命令提示符。
在窗口中键入以下命令并按Enter。shutdown /r /o /f /t 00
执行命令后,您的系统将重新启动 Windows 11 启动设置。
5、使用reagentc命令
按Windows键并搜索命令提示符。单击以管理员身份运行选项。
在出现的弹出窗口中选择是,以管理员模式打开命令提示符。
在窗口中键入以下命令并按Enter。reagentc /boottore
您将收到一条确认消息,通知您操作成功。
从电源菜单重新启动 Windows 11,您将进入启动设置。
6、硬重置您的Windows系统
按住 PC 的电源按钮,直到系统重新启动。
在屏幕上看到 Windows 徽标后,再次按住电源按钮以重新启动 Windows。
重复这些步骤,直到您的 Windows 11 进入启动设置。
7、使用可启动的 Windows 11 安装媒体
为 Windows 11准备可启动 USB 驱动器。
关闭您的 PC 并将 USB 驱动器插入您的 PC。
打开你的电脑,你会看到一个 Windows 设置弹出窗口。
选择左下角的修复您的计算机选项。您的系统将启动到其高级设置选项。
Win11的启动设置非常简单,只需要按照上述步骤操作即可。在安装多个操作系统的情况下,启动项的设置非常重要,可以让你轻松切换需要启动的操作系统,提高使用效率。
windows11启动设置 Win11如何设置启动项?相关教程
热门推荐
win11系统教程推荐
- 1 更新到win11怎么没声音 Win11更新后没有声音的解决方案
- 2 win11不能拖文件到地址栏 Win11 23H2拖拽文件到地址栏无效解决方法
- 3 win11游戏中输入法 win11玩游戏关闭输入法教程
- 4 win11怎么打开定位位置权限 Win11定位服务启用的方法
- 5 win11更新 打印机连不上 Win11打印机无法连接错误代码解决方法
- 6 win11如何设置外接摄像头 电脑摄像头怎么调用
- 7 win11如何修改计算机的型号名称 修改Win11设置中的电脑型号步骤
- 8 win11显示程序弹窗 Win11打开软件就弹窗怎么办
- 9 win11ftp 传输文件图文教程 Win11 如何轻松在文件夹之间分享文件
- 10 win11,文件选择打开方式 Win11文件夹共享的简易指南
win11系统推荐
- 1 雨林木风ghost win11 64位专业破解版v2023.04
- 2 番茄花园ghost win11 64位官方纯净版v2023.04
- 3 技术员联盟windows11 64位旗舰免费版v2023.04
- 4 惠普笔记本win7 64位专业免激活版v2023.04
- 5 风林火山ghost win11 64位专业稳定版v2023.04
- 6 电脑公司win11 64位正式旗舰版v2023.04
- 7 系统之家ghost win11 64位简体中文版下载v2023.04
- 8 萝卜家园ghost win11 64位装机纯净版下载v2023.04
- 9 深度技术ghost win11 64位正式免激活版下载v2023.04
- 10 电脑公司Windows11 64位官方纯净版v2023.04