word怎么删除空格符号 快速删除Word文档中的空格字符
更新时间:2023-08-14 10:57:14作者:jiang
word怎么删除空格符号,在日常办公中,我们经常会遇到需要编辑和整理Word文档的情况,而有时候文档中可能会存在一些多余的空格符号,给阅读和排版带来不便。如何快速删除Word文档中的这些空格字符呢?在本文中我们将介绍几种简便的方法,帮助你快速解决这个问题。无论是手动删除、使用查找替换功能,还是通过一些有用的插件和宏命令,你都可以轻松地去除Word文档中的空格符号,提高文档的可读性和美观度。让我们一起来看看吧!
方法如下:
1.打开待处理的文档,图示。文档中包含很多多余的空格字符,逐个删除非常耗时,并且容易出错。
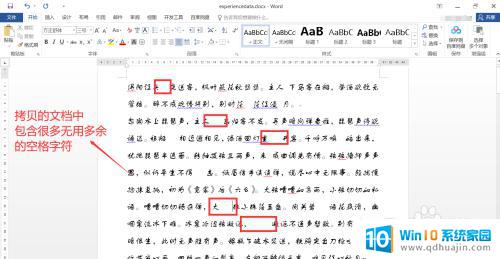
2.通过快捷键 Ctrl + 字母 h 打开“查找和替换”窗口。
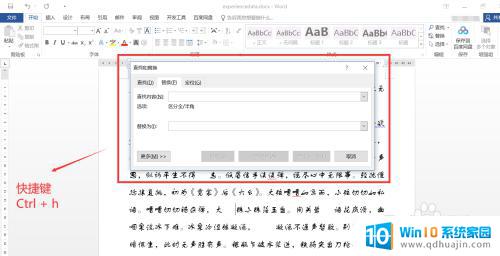
3.在“查找和替换”窗口的“替换”页签中:
1. “查找内容”输入框中输入一个空格
2. “替换为”输入框置空;
3. 单击下方的“全部替换”按钮。
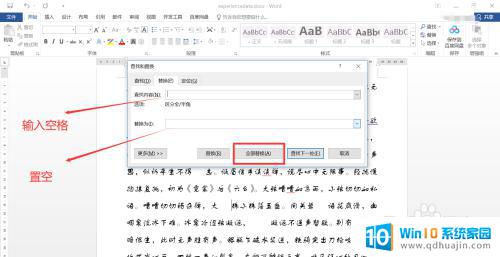
4.替换完成,会弹窗显示替换完成的数量。
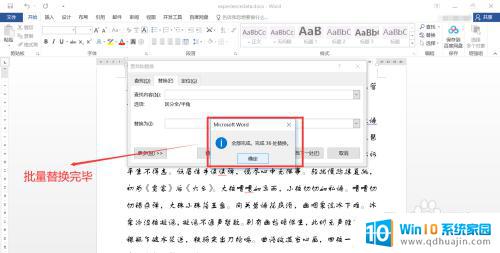
5.关闭所有窗口,回到文档内容页面,图示。文档中多余的空格全部被替换删除,效果符合预期。

以上就是删除 Word 文档空格符号的方法,如果您遇到了这种情况,可以按照上述步骤进行解决,希望这篇文章对您有所帮助。
word怎么删除空格符号 快速删除Word文档中的空格字符相关教程
热门推荐
电脑教程推荐
- 1 windows系统经常无响应,怎么弄 电脑桌面无响应怎么解决
- 2 windows电脑c盘怎么清理 Windows 清理C盘的步骤
- 3 磊科路由器桥接 磊科无线路由器桥接设置详解
- 4 u盘提示未格式化 raw RAW格式U盘无法格式化解决方法
- 5 笔记本新装win 10系统为什么无法连接wifi 笔记本无线网连不上如何解决
- 6 如何看win几系统 win几系统查看方法
- 7 wind10如何修改开机密码 电脑开机密码多久更改一次
- 8 windows电脑怎么连手机热点 手机热点连接笔记本电脑教程
- 9 win系统如何清理电脑c盘垃圾 Windows 如何解决C盘红色警告
- 10 iphone隐藏软件怎么显示出来 苹果手机应用隐藏教程
win10系统推荐
- 1 萝卜家园ghost win10 64位家庭版镜像下载v2023.04
- 2 技术员联盟ghost win10 32位旗舰安装版下载v2023.04
- 3 深度技术ghost win10 64位官方免激活版下载v2023.04
- 4 番茄花园ghost win10 32位稳定安全版本下载v2023.04
- 5 戴尔笔记本ghost win10 64位原版精简版下载v2023.04
- 6 深度极速ghost win10 64位永久激活正式版下载v2023.04
- 7 惠普笔记本ghost win10 64位稳定家庭版下载v2023.04
- 8 电脑公司ghost win10 32位稳定原版下载v2023.04
- 9 番茄花园ghost win10 64位官方正式版下载v2023.04
- 10 风林火山ghost win10 64位免费专业版下载v2023.04