winxp连接共享打印机 xp打印机共享设置教程
在现代科技快速发展的时代,打印机已经成为了办公室和家庭中必不可少的设备,对于一些家庭或小型办公室来说,购买多台打印机可能会带来不小的负担。为了解决这一问题,许多用户选择通过共享打印机的方式来实现多台电脑共享打印的需求。在Windows XP操作系统中,我们可以通过一些简单的设置,实现打印机的共享,并方便地在网络中多台电脑上进行打印。接下来我们将为大家详细介绍WinXP连接共享打印机的设置教程,让大家能够轻松享受到多台电脑共享打印的便利。
方法如下:
1.第一步、将所有电脑设置在一个工作组。方法:1、在xp桌面找到我的电脑图标,选中后右键单击。
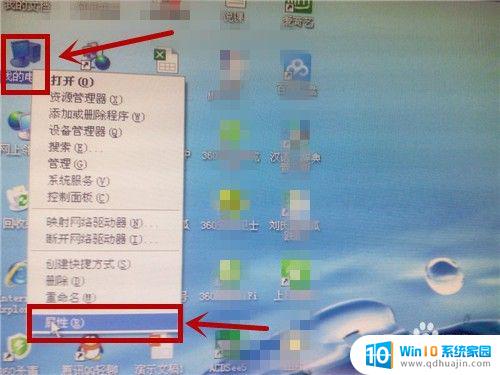
2.在下拉列表中点击“属性”,点击“计算机名”
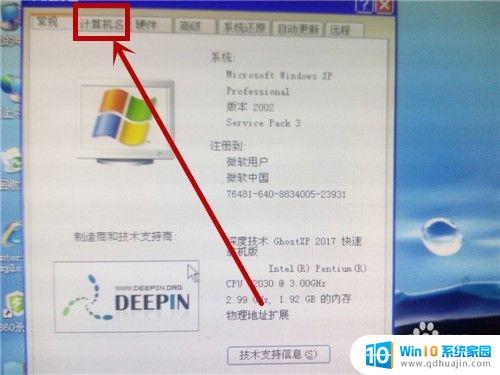
3.在“计算机名”选项卡中点击“更改”
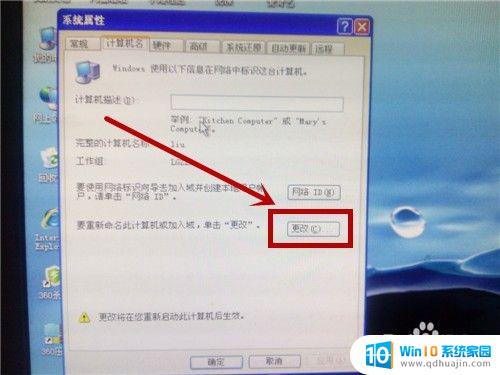
4.在两个位置填入合适的名称。因为要将所有要共享打印机的电脑都设置在同一个工作组中,所以要牢记工作组名字。设置好点击“确定”,重启计算机后工作组设置生效。
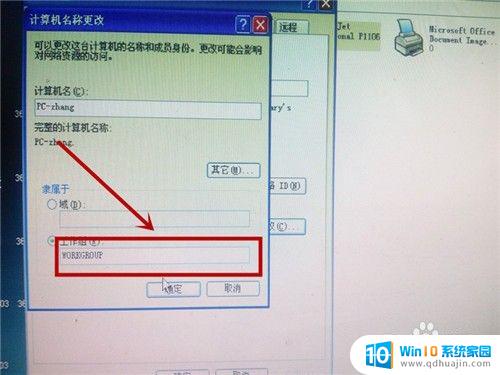
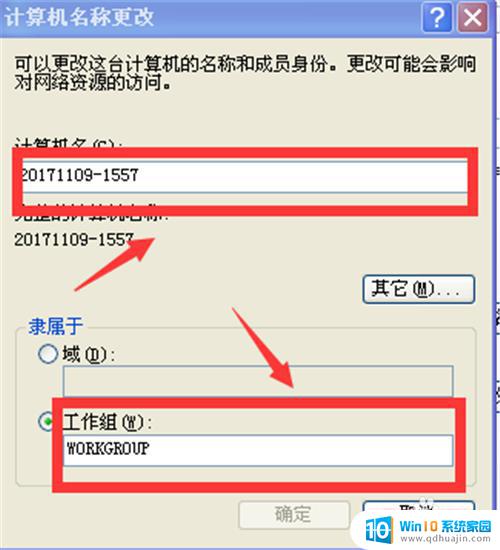
5.第二步,设置打印机共享。在安装好打印机的电脑进行如下设置:
1、打开打印机选项
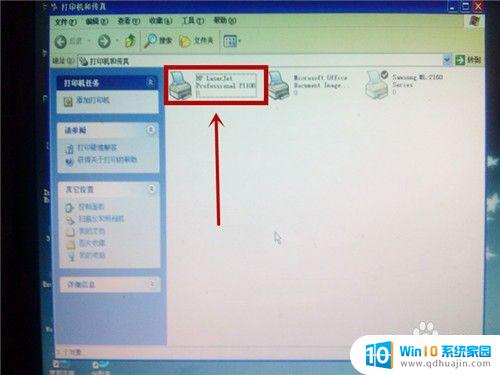
6.2、选中要共享的打印机 3、点击“共享此打印机”
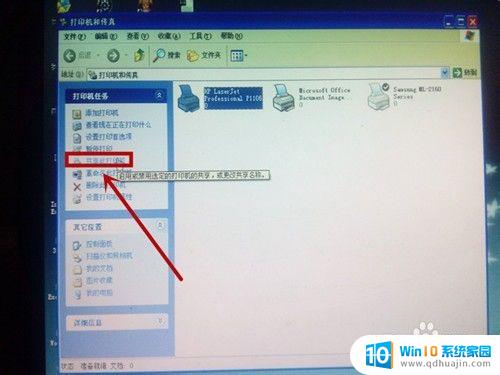
7.第三步:其他电脑打印机共享设置:
在xp开始桌面,点击右下角“开始“。点击“打印机和传真”
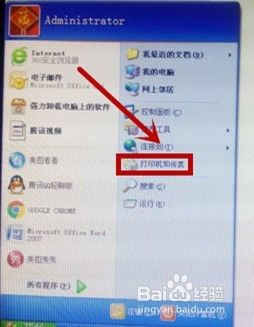
8.在“打印机和传真”选项卡点击“添加打印机”
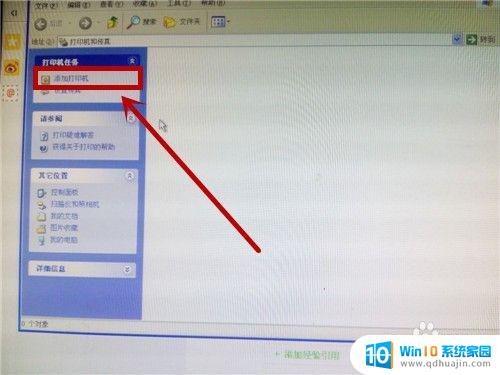
9.在添加打印机向导页面点击“下一步”
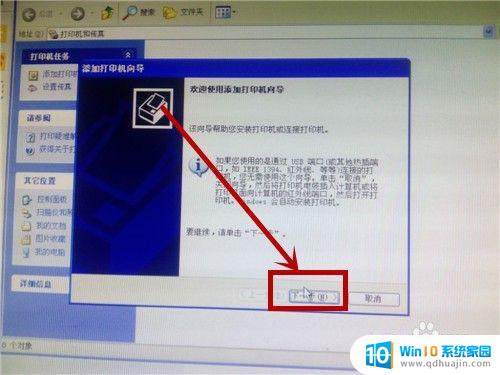
10.选择第二项-网络打印机后,点击“下一步”
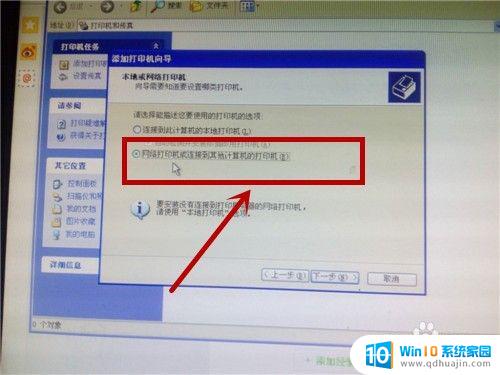
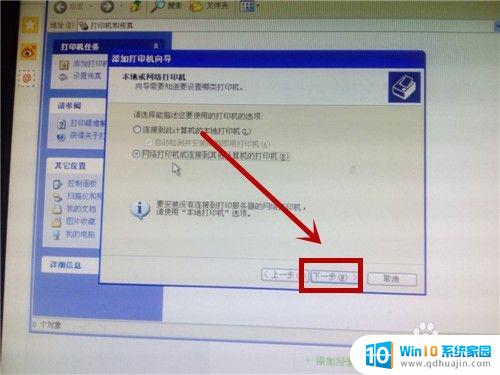
11.在“指定打印机选项”卡选择后,点击“下一步”
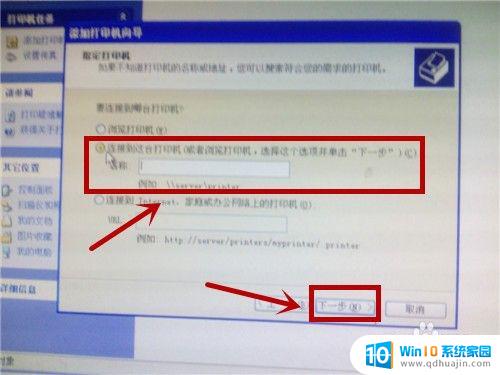
12.选择所在工作组,键入计算机名字,点击“下一步”
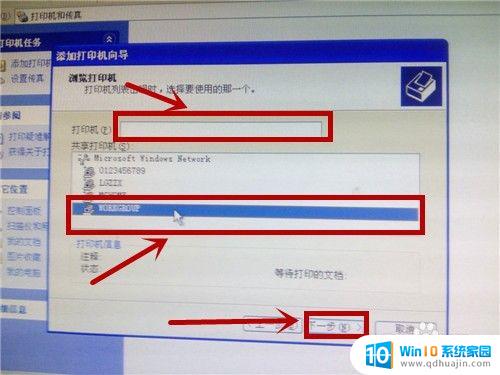
13.提示添加打印机程序,安装程序后,共享设置成功。
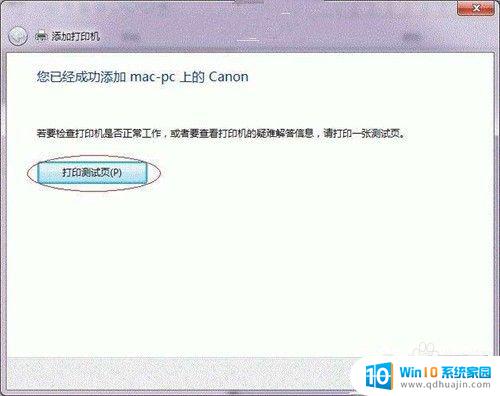
以上就是连接共享打印机的全部内容,如果您遇到相同的问题,请参考本文中介绍的步骤进行修复,希望这篇文章能对您有所帮助。
winxp连接共享打印机 xp打印机共享设置教程相关教程
热门推荐
电脑教程推荐
- 1 windows系统经常无响应,怎么弄 电脑桌面无响应怎么解决
- 2 windows电脑c盘怎么清理 Windows 清理C盘的步骤
- 3 磊科路由器桥接 磊科无线路由器桥接设置详解
- 4 u盘提示未格式化 raw RAW格式U盘无法格式化解决方法
- 5 笔记本新装win 10系统为什么无法连接wifi 笔记本无线网连不上如何解决
- 6 如何看win几系统 win几系统查看方法
- 7 wind10如何修改开机密码 电脑开机密码多久更改一次
- 8 windows电脑怎么连手机热点 手机热点连接笔记本电脑教程
- 9 win系统如何清理电脑c盘垃圾 Windows 如何解决C盘红色警告
- 10 iphone隐藏软件怎么显示出来 苹果手机应用隐藏教程
win10系统推荐
- 1 萝卜家园ghost win10 64位家庭版镜像下载v2023.04
- 2 技术员联盟ghost win10 32位旗舰安装版下载v2023.04
- 3 深度技术ghost win10 64位官方免激活版下载v2023.04
- 4 番茄花园ghost win10 32位稳定安全版本下载v2023.04
- 5 戴尔笔记本ghost win10 64位原版精简版下载v2023.04
- 6 深度极速ghost win10 64位永久激活正式版下载v2023.04
- 7 惠普笔记本ghost win10 64位稳定家庭版下载v2023.04
- 8 电脑公司ghost win10 32位稳定原版下载v2023.04
- 9 番茄花园ghost win10 64位官方正式版下载v2023.04
- 10 风林火山ghost win10 64位免费专业版下载v2023.04