win7改变桌面图标大小 Win7桌面图标如何调整大小
更新时间:2023-10-29 10:57:57作者:yang
win7改变桌面图标大小,Win7操作系统引入了许多令人惊喜的功能,其中之一就是改变桌面图标的大小,对于那些习惯于自定义电脑界面的用户来说,这一功能无疑是一个福音。无论是想要放大图标以获得更好的可视效果,还是希望缩小图标以节省桌面空间,Win7都能满足用户的个性化需求。调整桌面图标大小只需几个简单的步骤,让我们一起来探索如何在Win7中轻松调整桌面图标大小吧!
具体方法:
1.我们首先打开电脑,看到电脑桌面,如图。

2.这时候我们的鼠标放在桌面的空白位置然后点击鼠标右键,如图。
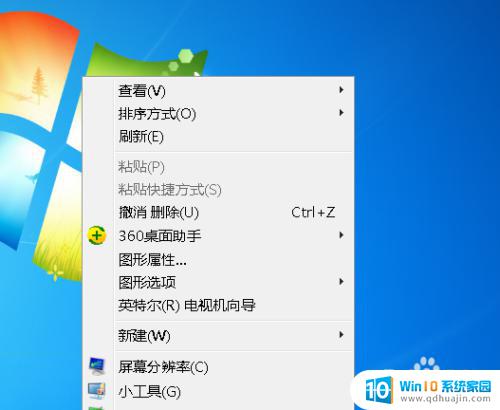
3.在点击右键之后我们看到一个下拉菜单栏,然后我们把鼠标移动到查看上。在其下级菜单里我们看到有大图标,中等图标和小图标,如图。如图。
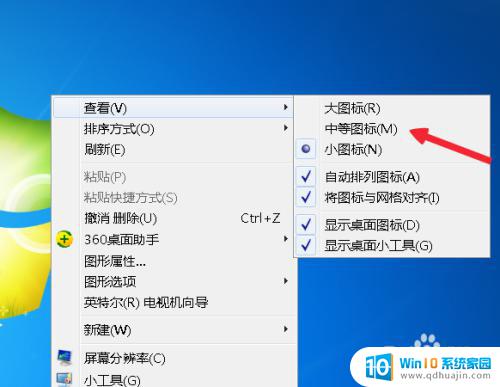
4.接着鼠标点击大图标,如图。
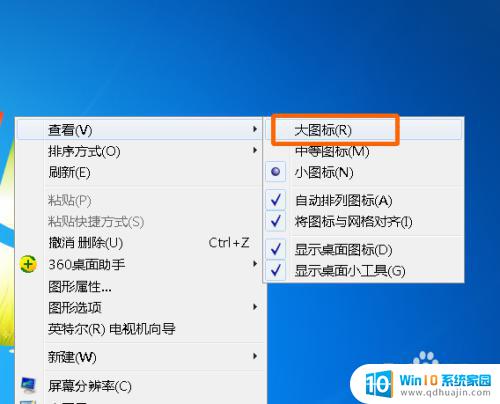
5.这时候我们桌面上的图标就会变的很大,如图(可以和任务栏字体相比较发现)。

6.然后再次鼠标右键选择小图标,如图。
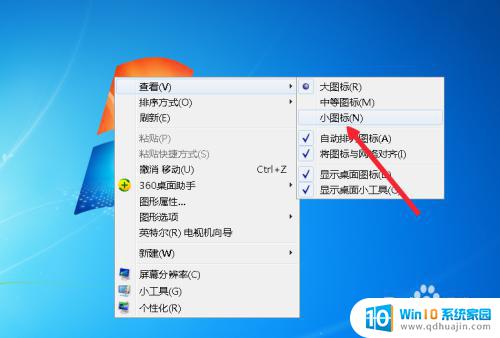
7.这时候我们再次全屏截图,你就会看到图标已经变小了。win7就是这样桌面图标大小的。

以上是win7改变桌面图标大小的所有内容,如果有出现这种现象的小伙伴,可以根据小编的方法来解决,希望这能对大家有所帮助。
win7改变桌面图标大小 Win7桌面图标如何调整大小相关教程
热门推荐
win7系统教程推荐
- 1 win7相机怎么打开 Win7摄像头如何打开
- 2 win 7怎么设置系统还原点 win7笔记本恢复出厂设置快捷键
- 3 windows7系统截图工具快捷键 Win7系统截图快捷键教程
- 4 win7系统怎么查主板型号 win7主板型号查看方法
- 5 win7添加不了打印机 win7无法添加网络打印机怎么办
- 6 win7怎么连有线耳机 Win7耳机插入后无声音怎么办
- 7 window7怎么联网 Win7无线上网和宽带上网设置教程
- 8 固态硬盘 win7 win7系统固态硬盘优化设置教程
- 9 win7 怎么共享文件 Win7如何在局域网内共享文件
- 10 win7电脑蓝牙怎么连接音响 Win7连接蓝牙音箱教程
win7系统推荐