电脑连接xbox手柄还能连蓝牙耳机吗 如何在Win10上使用蓝牙连接Xbox手柄
电脑连接xbox手柄还能连蓝牙耳机吗,如今电脑已经成为我们生活中必不可少的工具之一,而游戏也是许多人闲暇时的首选娱乐活动,在享受游戏的同时,更多的人希望能够获得更好的游戏体验,连接Xbox手柄成为了一个热门话题。除了连接手柄外,是否还有其他设备可以连接到电脑呢?比如蓝牙耳机是否也能与电脑连接?而在Win10系统上,如何使用蓝牙来连接Xbox手柄呢?下面我们将一一探讨这些问题。
操作方法:
1.首先按Windows+R,输入services.msc,打开服务,查看下图中的服务是否正常开启:
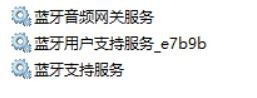
2.如果没有开启,或者服务被禁用。
左键双击打开,启动类型改为自动或者手动,服务状态,点击启动,看看是否能正常开启,
如果不能开启,看看是否有什么错误提示。
3.另外如何此外,Xbox One 无线控制器连接到 Windows 电脑呢?
许多电脑游戏都可以使用 Xbox 无线控制器而不是键盘或鼠标来玩。您可以通过使用 USB 缆线、用于 Windows 的 Xbox 无线适配器或蓝牙将控制器连接到 Windows 电脑。有些电脑还内置 Xbox 无线功能,因此您无需适配器可以直接连接控制器。
选项 1:USB
将 USB 充电缆线插入控制器前面,然后将另一端插入电脑。

4.
选项 2:Xbox 无线(内置或使用用于 Windows 的 Xbox 无线适配器)
在您的电脑上,转到“设置”>“设备”。
选择“添加蓝牙或其他设备”。
选择“其他的一切”。
选择“Xbox 无线控制器”。
单击“完成”。
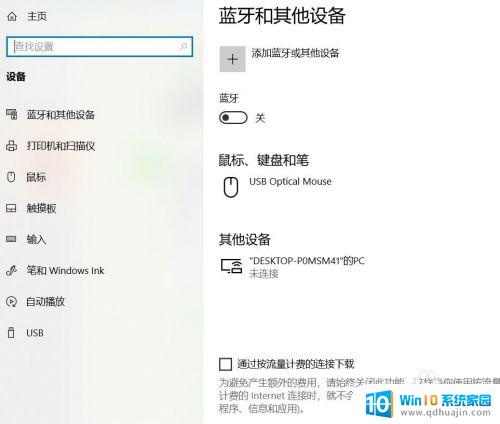
5.选项 3:蓝牙
Xbox One 无线控制器可以支持通过蓝牙连接到您的电脑。如果您的控制器类似下图底部中的控制器,则您的控制器具有此功能:
另外蓝牙要求运行 Windows 10 周年更新的电脑。请参阅 Windows 更新:常见问题以了解如何获取最新的 Windows 更新。
为了获得最佳性能,请更新您的控制器。请参阅如何在 Windows 10 上更新您的 Xbox One 控制器。

6.
将控制器连接到 Windows 8.1 或 Windows 7 电脑
在使用微型 USB 缆线将 Xbox 无线控制器连接到 Windows 8.1 或 Windows 7 电脑时,Windows 将自动下载并安装适用于该控制器的驱动程序。如果 Windows 未设置为自动下载设备软件,则可以通过设备管理器检查是否有更新。
通过设备管理器更新驱动程序
下面说明如何在设备管理器中手动检查是否有更新:
指向屏幕的右下角,向上移动鼠标指针。然后选择“搜索”。
在搜索框中输入“设备管理器”,然后选择“设备管理器”。注意 Windows 可能会请求您提供管理员密码或确认您所做选择。
找到并展开“Microsoft Xbox One 控制器”。
右键单击展开的“Microsoft Xbox One 控制器”,然后选择“更新驱动程序软件”。选择“自动搜索更新的软件”。
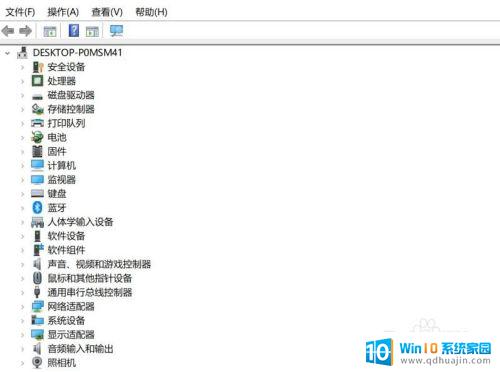
7.在 Xbox One 无线控制器上如何连接蓝牙和排除相关蓝牙故障?
Xbox 无线控制器支持通过蓝牙连接到设备。如果您的控制器类似下图底部中的控制器,则您的控制器具有此功能:
在支持蓝牙的控制器上,Xbox 按钮 周围的塑料是控制器表面的一部分。在没有蓝牙功能的控制器上,Xbox 按钮 周围的塑料是缓冲键所在顶部的一部分。

8.
将控制器与 Windows 设备配对
请确保您已更新电脑和控制器。
通过按 Xbox 按钮 打开控制器。
按控制器的连接按钮 3 秒钟后松开。

9.在电脑上,选择“开始”按钮 ,然后选择“设置”>“设备”>“蓝牙”。
启用蓝牙以便它可以发现蓝牙设备。
选择“添加蓝牙或其他设备”。
在“添加设备”屏幕中,选择“蓝牙”,然后等待“Xbox 无线控制器”显示在设备列表中。
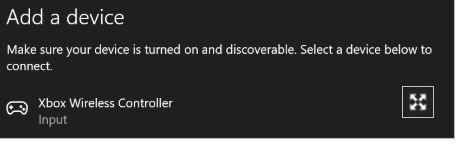
10.识别出控制器时,选择它。连接控制器后,您会看到“设备准备就绪!
注意如果您在使用适用于 Windows 10 的 Xbox 无线适配器时将控制器连接到电脑,请务必选择“其他的一切”,然后执行剩余步骤 。
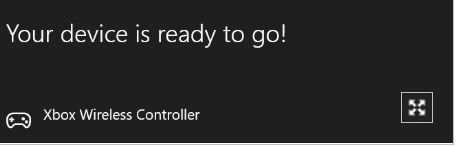
11.另外如果控制器没有响应,请试试其他微型 USB 缆线。
注:可以同时连接 8 个 Xbox 无线控制器或 4 个连接了 Xbox 聊天耳机的控制器。如果控制器有 Xbox 立体声耳机,则只能同时连接 2 个控制器。
以上就是关于如何将电脑连接到Xbox手柄并同时连接蓝牙耳机的全部内容,如果还有不明白的用户可以按照小编提供的方法进行操作,希望这篇文章对大家有所帮助。
电脑连接xbox手柄还能连蓝牙耳机吗 如何在Win10上使用蓝牙连接Xbox手柄相关教程
热门推荐
win10系统教程推荐
- 1 win10鼠标移动会卡顿 win10系统鼠标卡顿怎么解决
- 2 win10显示引用的账户当前已锁定 win10账户被锁定无法登录
- 3 恢复windows10系统 Win10系统怎么进行恢复操作
- 4 win10发送快捷方式到桌面不能用 Win10桌面快捷方式无法创建怎么办
- 5 windows10系统怎么默认输入法 win10默认输入法设置步骤详解
- 6 win10笔记本电脑如何自动关机 怎么在笔记本电脑上设置定时关机功能
- 7 读取win10开机密码 windows10开机密码忘了怎么弄
- 8 win10ppt如何全屏 电脑屏幕全屏设置方法
- 9 如何换ip地址win10 win10怎么设置自动获取ip地址
- 10 windows10关机重启怎么办 笔记本电脑关机后自动重启的解决方案
win10系统推荐
- 1 萝卜家园ghost win10 64位家庭版镜像下载v2023.04
- 2 技术员联盟ghost win10 32位旗舰安装版下载v2023.04
- 3 深度技术ghost win10 64位官方免激活版下载v2023.04
- 4 番茄花园ghost win10 32位稳定安全版本下载v2023.04
- 5 戴尔笔记本ghost win10 64位原版精简版下载v2023.04
- 6 深度极速ghost win10 64位永久激活正式版下载v2023.04
- 7 惠普笔记本ghost win10 64位稳定家庭版下载v2023.04
- 8 电脑公司ghost win10 32位稳定原版下载v2023.04
- 9 番茄花园ghost win10 64位官方正式版下载v2023.04
- 10 风林火山ghost win10 64位免费专业版下载v2023.04