电脑打印测试页怎么打印 如何在打印机上打印测试页
更新时间:2024-07-23 11:01:55作者:jiang
在使用打印机的过程中,有时候我们会遇到一些问题,比如打印质量不佳或者无法连接打印机,这时候打印测试页就成为了一个很好的解决方法。打印测试页可以帮助我们检查打印机的工作状态,以及调整打印设置,从而提高打印质量。如何在打印机上打印测试页呢?下面就来详细介绍一下。
方法如下:
1.点击电脑左下角windows标志,找到“设备和打印机”。点击进入。
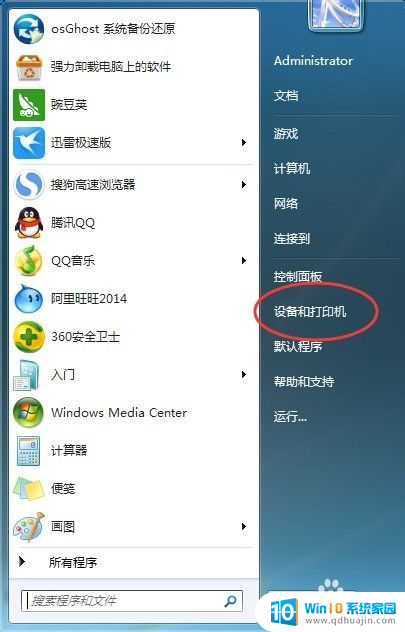
2.进入后找到安装的打印机。
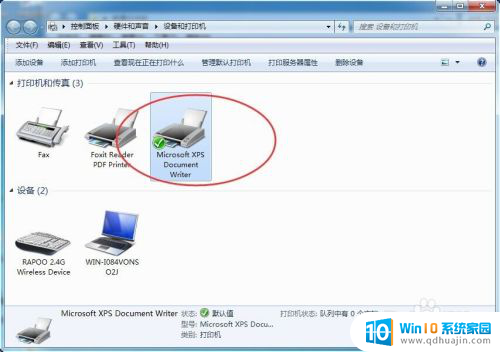
3.单击右键,找到“打印机属性”,不是最后的“属性”。
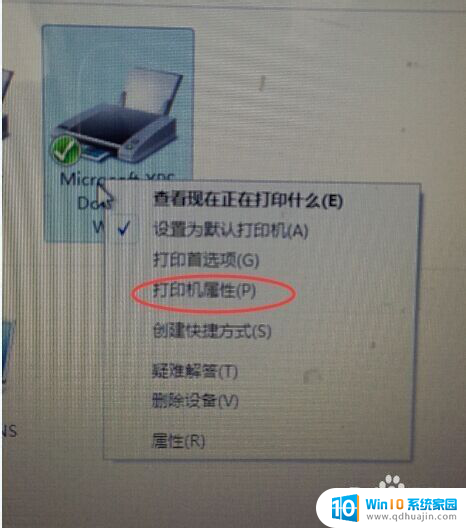
4.进入后找到“打印测试页”,点击就会开始打印了。
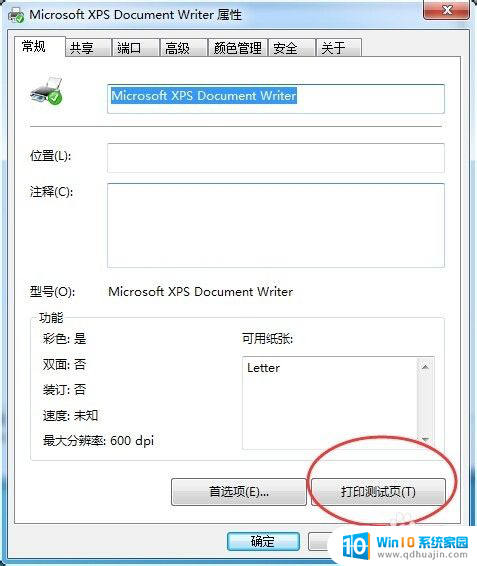
5.测试页出来后,就说明打印机安装正确。
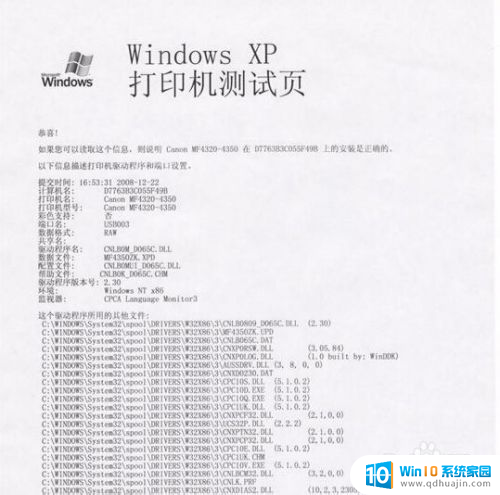
以上就是如何打印电脑测试页的全部内容,如果你遇到了这个问题,可以尝试按照以上方法来解决,希望对大家有所帮助。
电脑打印测试页怎么打印 如何在打印机上打印测试页相关教程
热门推荐
电脑教程推荐
- 1 windows系统经常无响应,怎么弄 电脑桌面无响应怎么解决
- 2 windows电脑c盘怎么清理 Windows 清理C盘的步骤
- 3 磊科路由器桥接 磊科无线路由器桥接设置详解
- 4 u盘提示未格式化 raw RAW格式U盘无法格式化解决方法
- 5 笔记本新装win 10系统为什么无法连接wifi 笔记本无线网连不上如何解决
- 6 如何看win几系统 win几系统查看方法
- 7 wind10如何修改开机密码 电脑开机密码多久更改一次
- 8 windows电脑怎么连手机热点 手机热点连接笔记本电脑教程
- 9 win系统如何清理电脑c盘垃圾 Windows 如何解决C盘红色警告
- 10 iphone隐藏软件怎么显示出来 苹果手机应用隐藏教程
win10系统推荐
- 1 萝卜家园ghost win10 64位家庭版镜像下载v2023.04
- 2 技术员联盟ghost win10 32位旗舰安装版下载v2023.04
- 3 深度技术ghost win10 64位官方免激活版下载v2023.04
- 4 番茄花园ghost win10 32位稳定安全版本下载v2023.04
- 5 戴尔笔记本ghost win10 64位原版精简版下载v2023.04
- 6 深度极速ghost win10 64位永久激活正式版下载v2023.04
- 7 惠普笔记本ghost win10 64位稳定家庭版下载v2023.04
- 8 电脑公司ghost win10 32位稳定原版下载v2023.04
- 9 番茄花园ghost win10 64位官方正式版下载v2023.04
- 10 风林火山ghost win10 64位免费专业版下载v2023.04