有没有办法把系统装在移动硬盘里 Windows10系统安装到USB盘的步骤
有没有办法把系统装在移动硬盘里,如今随着科技的不断发展,人们对于便捷性和灵活性的需求也越来越高,在这个高速移动的时代,能够将操作系统安装在移动硬盘上成为了一种追求,而Windows10系统安装到USB盘的步骤也因此备受关注。通过将系统装在移动硬盘上,我们可以随时随地携带自己的个人操作环境,无论是在家中还是外出办公,都能够享受到一致的使用体验。接下来让我们一起来了解一下Windows10系统安装到USB盘的具体步骤吧!
具体步骤:
1.把Windows10系统安装到USB盘
第一步:下载、安装分区助手(免费软件)。
百度搜索输入:分区助手下载,找到下载页面,点击高速下载;
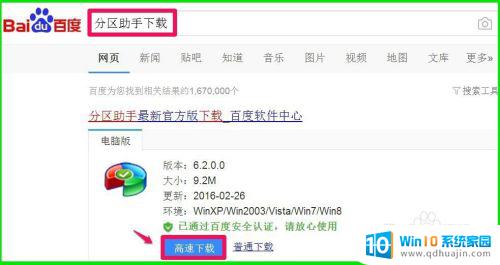
2.下载完成以后,找到下载的分区助手文件,左键双击该文件,按照提示安装就可以了(具体安装步骤略)。
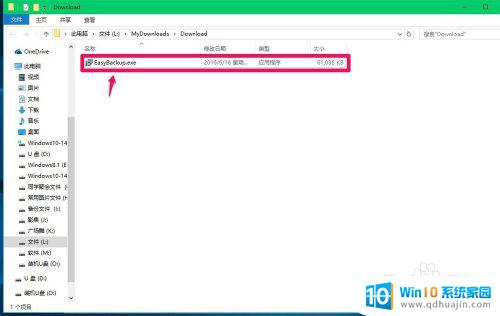
3.第二步:把Windows10-14352系统安装到USB盘。
步骤:
插入U盘,启动分区助手,点击窗口左侧的【安装Win8/10到移动硬盘】;
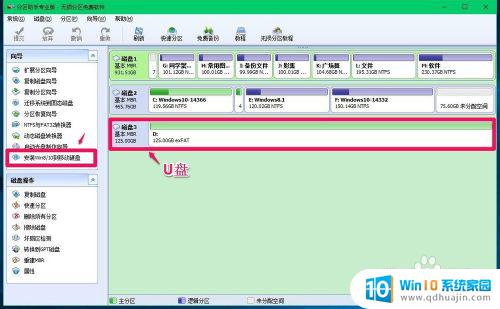
4.在打开的安装Win8/10到移动硬盘窗口,点击【选择Windows8/10文件】后的浏览;
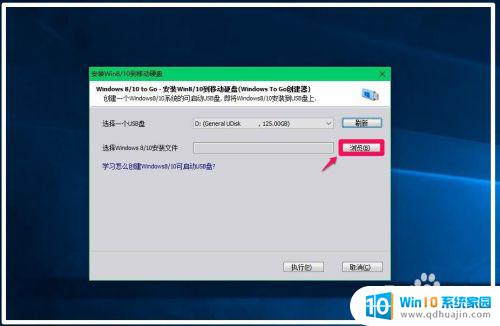
5.接着又打开一个选择安装文件的窗口,我们再点击:浏览;
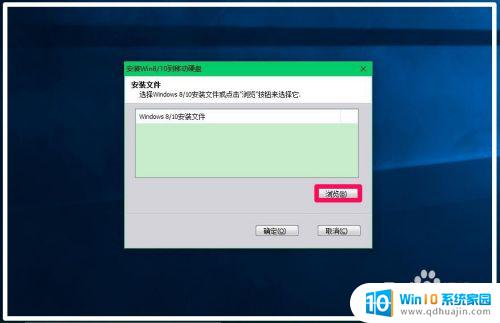
6.从电脑磁盘或者U盘中找到安装文件(我用的是U盘中的安装文件):【此电脑】-【装机U盘】-【GHO】-【Windows10-14352】-【sources】,在sources窗口中找到 install.wim文件,左键点击:install.wim文件,再点击:打开(O);
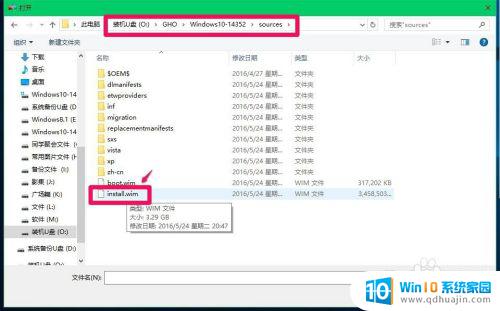
7.我们点击打开以后,O:\GHO\Windows10-14352\sources\install.wim显示在选择安装文件的窗口中,点击:确定(O);
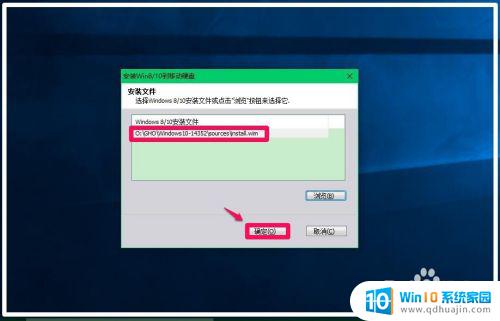
8.点击确定后,回到选择Windows8/10文件窗口。可见O:\GHO\Windows10-14352\sources\install.wim显示在【选择Windows8/10文件】栏中,点击:执行(P);
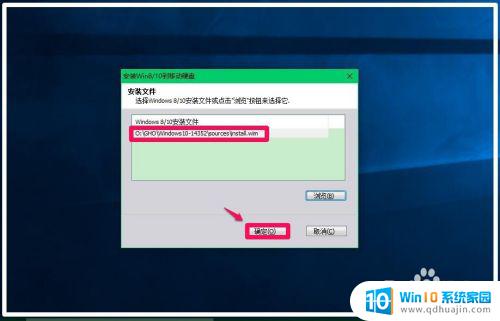
9.此时会弹出一个信息对话框:为了继续执行,程序将删除这个USB盘上的所有数据并格式化这个USB盘。如果您有重要数据在这个USB盘上,请先备份它。
点击:是(Y);
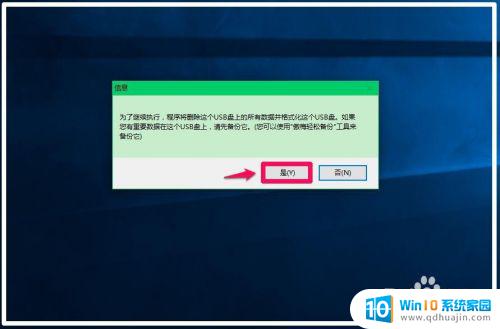
10.正在格式化这个USB盘,稍候;

11.程序正在创建Windows8/10可启动盘...,时间较长,耐心等待;
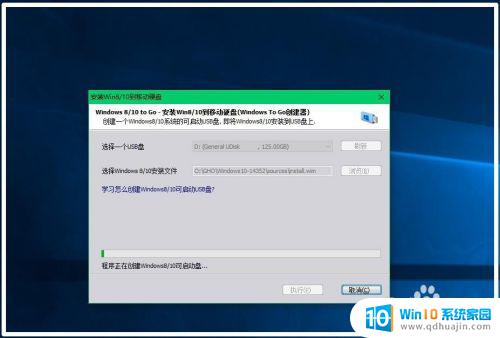
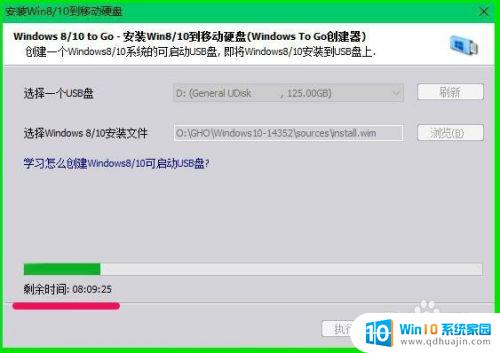
12.操作完成以后,Windows10-14352系统就安装到了USB盘。安装方法供朋友们参考使用。
这就是有关将系统安装在移动硬盘中的所有内容,如果出现相同情况的用户可以按照小编的方法来解决。
有没有办法把系统装在移动硬盘里 Windows10系统安装到USB盘的步骤相关教程
热门推荐
系统安装教程推荐
- 1 win11edge浏览器active插件加载设置 edge浏览器插件安装指南
- 2 win11无法安装软件的教程 Win11升级后无法安装软件怎么办
- 3 win11怎么使用谷歌浏览器 谷歌浏览器安装教程
- 4 wim win10 安装 win10系统怎么装U盘
- 5 win11怎么也安装不上 framework3.5 win11netframework3.5安装不了怎么处理
- 6 win11不能安装太极神器 win11检测工具安装失败怎么办
- 7 win11安装到83不动了 Win11 24H2 安装 9 月更新问题
- 8 acer台式电脑安装win10教程 win10系统怎么装U盘
- 9 win11在哪里添加打印机 新电脑安装打印机步骤
- 10 win11如何卸载声卡驱动并重装 win11声卡驱动卸载重装教程
win10系统推荐
- 1 萝卜家园ghost win10 64位家庭版镜像下载v2023.04
- 2 技术员联盟ghost win10 32位旗舰安装版下载v2023.04
- 3 深度技术ghost win10 64位官方免激活版下载v2023.04
- 4 番茄花园ghost win10 32位稳定安全版本下载v2023.04
- 5 戴尔笔记本ghost win10 64位原版精简版下载v2023.04
- 6 深度极速ghost win10 64位永久激活正式版下载v2023.04
- 7 惠普笔记本ghost win10 64位稳定家庭版下载v2023.04
- 8 电脑公司ghost win10 32位稳定原版下载v2023.04
- 9 番茄花园ghost win10 64位官方正式版下载v2023.04
- 10 风林火山ghost win10 64位免费专业版下载v2023.04