win定时开关机 Win10定时开关机设置教程
Win10系统是目前最常用的操作系统之一,其功能强大且易于使用,在日常使用中我们经常会遇到需要定时开关机的需求,例如在特定时间自动关机以节省电力或设定凌晨自动开机进行系统维护等。为了满足这些需求,Win10系统提供了一项便捷的功能:定时开关机设置。通过这个功能,用户可以轻松地设置计算机在指定时间自动开关机,省去了手动操作的烦恼。本文将详细介绍Win10定时开关机设置的教程,帮助用户更好地利用这一功能,提高工作效率和节约资源。无论是工作中还是生活中,这个功能都能为我们带来便利与实用性,让我们一起来了解如何设置Win10定时开关机吧。
具体方法:
1.同时按下Windows徽标键+R键,调出“运行”框。在“运行”框中输入命令control,并点击“确定”,即可打开控制面板。

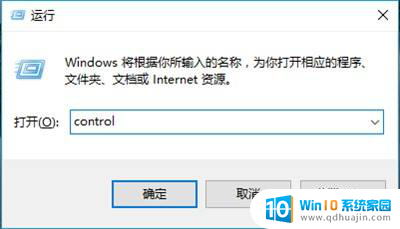
2.打开控制面板后,右上角可以切换不同的“查看方式”,选择“大图标”。
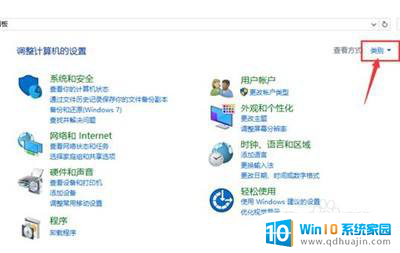
3.然后点击控制面板里的“管理工具”。
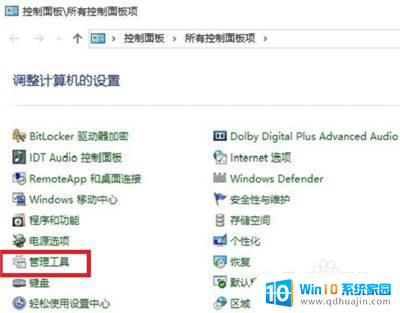
4.在管理工具里点击“计划任务程序”。
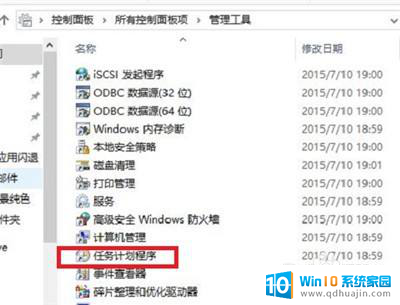
5.先点击下任务计划程序库,然后在中间的空白位置点击右键。选择“创建基本任务”,也可以点击右边的“创建基本任务”。
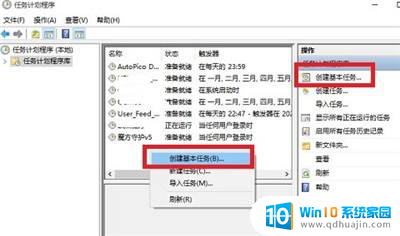
6.给定时关机的任务取个名字,如“定时关机”,然后点击“下一步”。

7.选择关机任务从什么时候开始,根据自己需要选择。
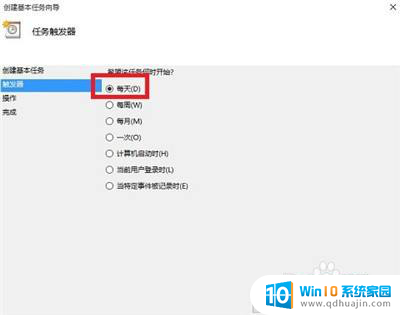
8.设置定时关机的时间段,选择定时关机每隔多长时间发生一次。

9.选择任务执行的操作为启动程序。
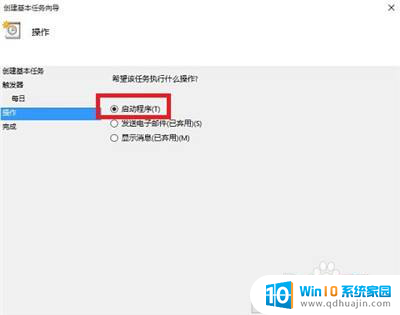
10.点击“程序或脚本”后面的浏览进行选择执行的程序,要是知道程序路径就可以直接填写程序。填上 shutdown 命令,这里参数设置 -s 表示关机。
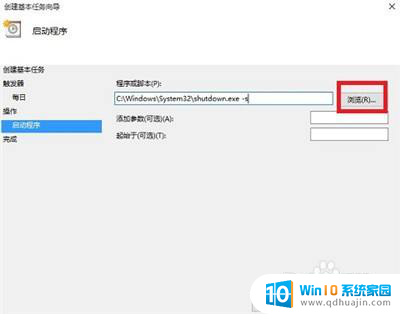
11.选择“是”来确定。

12.此界面选择“完成”,结束自动关机的计划任务设置。
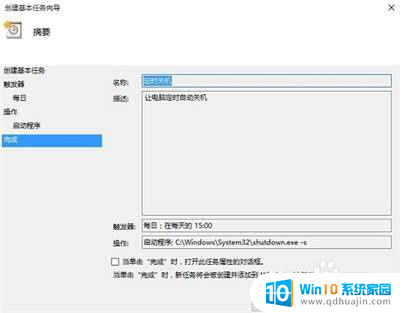
13.设置好后,在任务列表里就可以看定时关机任务了。
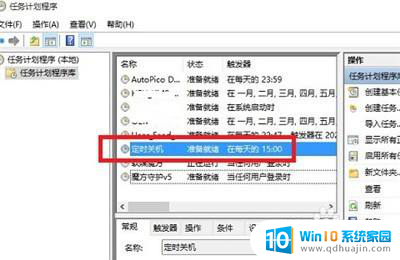
以上是有关于win定时开关机的全部内容,如果您遇到类似的问题,可以按照小编的方法来解决。
win定时开关机 Win10定时开关机设置教程相关教程
热门推荐
win10系统教程推荐
- 1 电脑休屏怎么设置才能设置不休眠 win10怎么取消电脑休眠设置
- 2 怎么调出独立显卡 Win10独立显卡和集成显卡如何自动切换
- 3 win10如何关闭软件自启动 win10如何取消自启动程序
- 4 戴尔笔记本连蓝牙耳机怎么连 win10电脑蓝牙耳机连接教程
- 5 windows10关闭触摸板 win10系统如何关闭笔记本触摸板
- 6 如何查看笔记本电脑运行内存 Win10怎么样检查笔记本电脑内存的容量
- 7 各个盘在c盘的数据位置 Win10 C盘哪些文件可以安全删除
- 8 虚拟windows桌面 win10如何使用虚拟桌面
- 9 新电脑输入法如何设置 win10怎么设置默认输入法为中文
- 10 win10鼠标移动会卡顿 win10系统鼠标卡顿怎么解决
win10系统推荐
- 1 萝卜家园ghost win10 64位家庭版镜像下载v2023.04
- 2 技术员联盟ghost win10 32位旗舰安装版下载v2023.04
- 3 深度技术ghost win10 64位官方免激活版下载v2023.04
- 4 番茄花园ghost win10 32位稳定安全版本下载v2023.04
- 5 戴尔笔记本ghost win10 64位原版精简版下载v2023.04
- 6 深度极速ghost win10 64位永久激活正式版下载v2023.04
- 7 惠普笔记本ghost win10 64位稳定家庭版下载v2023.04
- 8 电脑公司ghost win10 32位稳定原版下载v2023.04
- 9 番茄花园ghost win10 64位官方正式版下载v2023.04
- 10 风林火山ghost win10 64位免费专业版下载v2023.04