电脑文件夹为什么不能设置密码 电脑文件夹加密无法完成怎么办
更新时间:2024-03-15 11:03:54作者:jiang
在日常使用电脑的过程中,我们经常会遇到需要保护隐私的情况,而设置密码来保护文件夹就是一种常见的方式,有些用户却发现无法在电脑文件夹中设置密码,或者即便使用了加密功能也无法成功保护文件夹。面对这种情况,我们应该如何解决呢?接下来我们将探讨电脑文件夹为什么不能设置密码以及加密无法完成的原因,并提出相应的解决方案。
具体步骤:
1.在电脑上找到要加密的文件夹
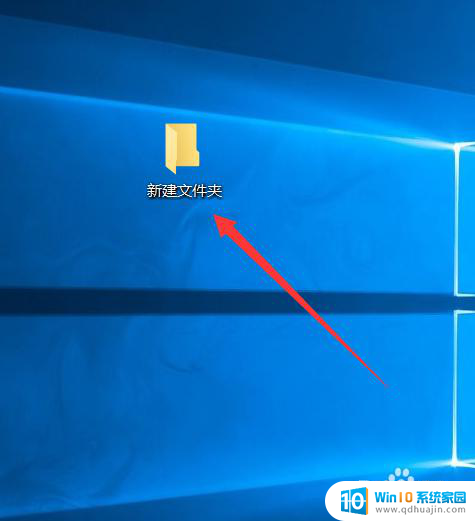
2.右键点击该文件夹,接着点击“添加到压缩文件(B)”。压缩包的后缀是B
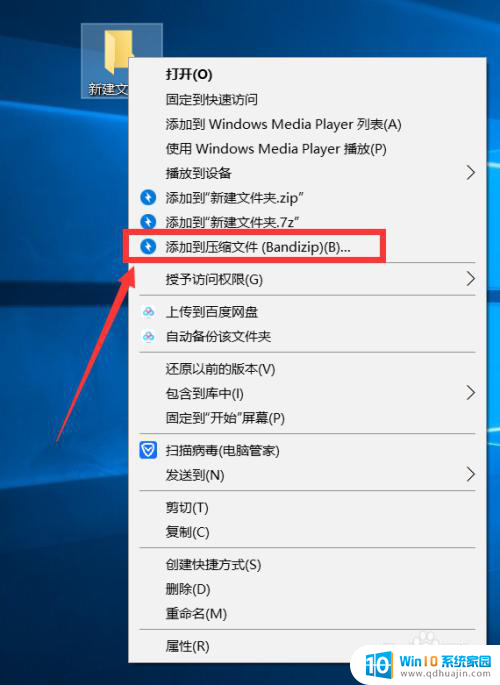
3.在弹出的窗口中先设置压缩包的名字和格式,接着点击“设置密码”
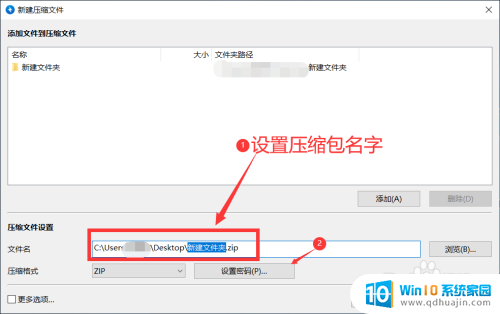
4.在弹出的页面中两次输入密码,接着点击“确定”
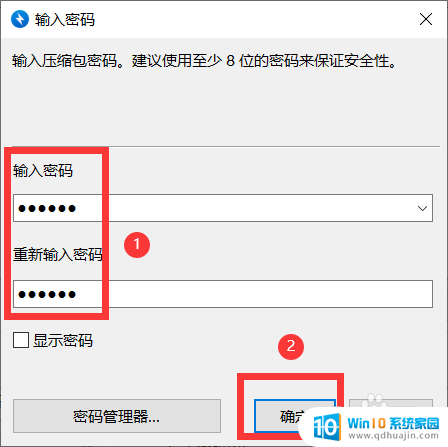
5.系统自动回到之前的压缩页面,接着点击“开始”
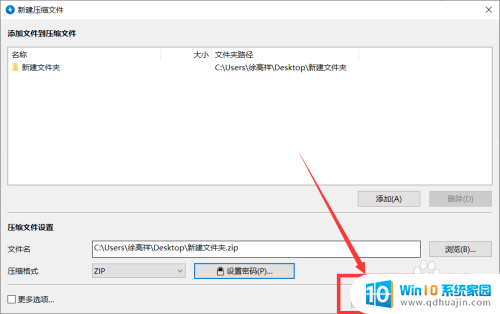
6.
压缩完成以后,找到压缩包。右键点击,接着点击“解压到当前文件夹”
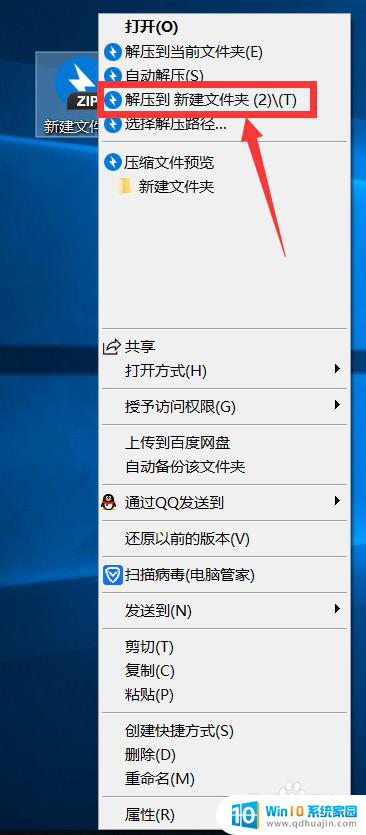
7.接着系统就会弹出窗口提示需要输入密码才能解压,这样就给我们的文件设置了密码
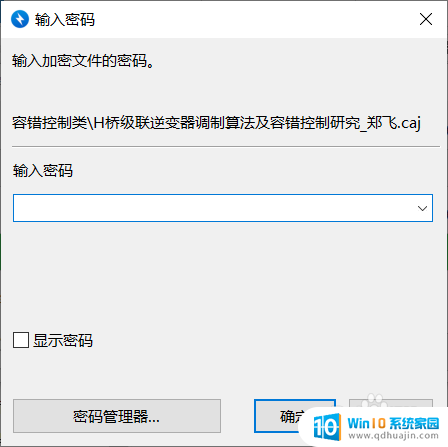
8.
总结:
1. 找到要加密的文件夹,右键点击,接着点击“添加大压缩文件(B)”
2. 设置压缩包的名称,接着点击“设置密码”
3. 输入密码,点击确定,接着点击“开始”
4. 找到压缩包。右键点击,接着选择解压路经,点击解压
5. 输入密码,点击确定,方可解压
以上就是电脑文件夹为什么不能设置密码的全部内容,有遇到相同问题的用户可参考本文中介绍的步骤来进行修复,希望能够对大家有所帮助。
- 上一篇: wifi突然连接不上怎么回事 家里无线网突然断网怎么办
- 下一篇: 输入法五角星 五角星符号怎么输入
电脑文件夹为什么不能设置密码 电脑文件夹加密无法完成怎么办相关教程
热门推荐
电脑教程推荐
win10系统推荐
- 1 萝卜家园ghost win10 64位家庭版镜像下载v2023.04
- 2 技术员联盟ghost win10 32位旗舰安装版下载v2023.04
- 3 深度技术ghost win10 64位官方免激活版下载v2023.04
- 4 番茄花园ghost win10 32位稳定安全版本下载v2023.04
- 5 戴尔笔记本ghost win10 64位原版精简版下载v2023.04
- 6 深度极速ghost win10 64位永久激活正式版下载v2023.04
- 7 惠普笔记本ghost win10 64位稳定家庭版下载v2023.04
- 8 电脑公司ghost win10 32位稳定原版下载v2023.04
- 9 番茄花园ghost win10 64位官方正式版下载v2023.04
- 10 风林火山ghost win10 64位免费专业版下载v2023.04