win10怎么发现局域网内计算机 如何在win10中查看局域网中的其他计算机
更新时间:2024-08-15 11:04:13作者:xiaoliu
在日常工作生活中,我们经常需要和局域网内的其他计算机进行交互和共享资源,而在Windows 10操作系统中,要想方便地发现局域网内的其他计算机,就需要掌握一些简单的操作方法。通过查看和设置网络共享选项,可以轻松地在Win10中查看局域网中的其他计算机,实现文件共享和网络打印等功能。下面我们就来详细了解一下Win10中如何发现局域网内的计算机。
具体步骤:
1.右键“开始”按钮,点击“应用和功能”。
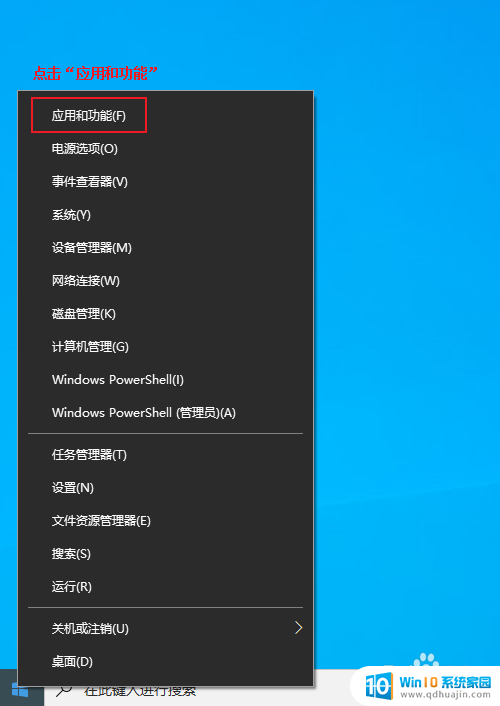
2.在“应用和功能”窗口中,向下翻页。找到“程序和功能”并点击进入。
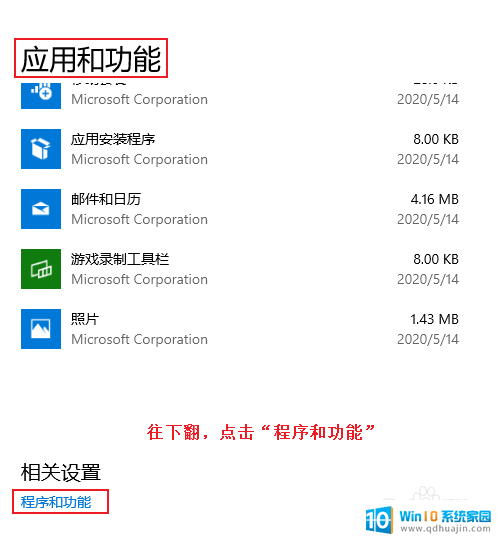
3.在“程序和功能”窗口中,我们点击“启用或关闭windows功能”。在windows功能中,我们勾选上“SMB1.0/CIFS文件共享支持”。点击确定安装,需要重启。重启时注意保存当前数据。
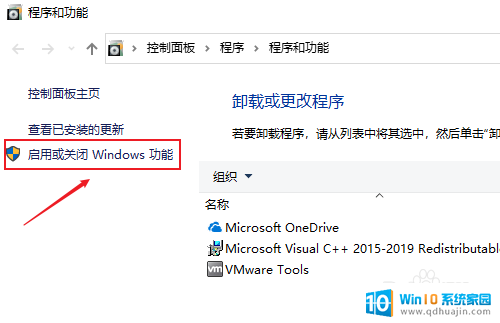
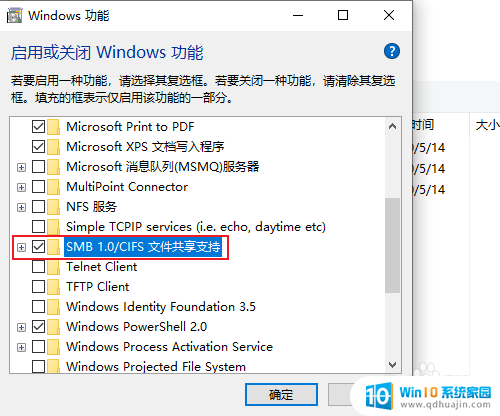
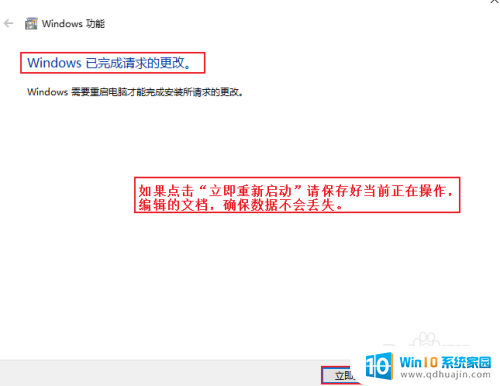
4.第二点,我们需要打开所有账户权限下的共享功能的支持。
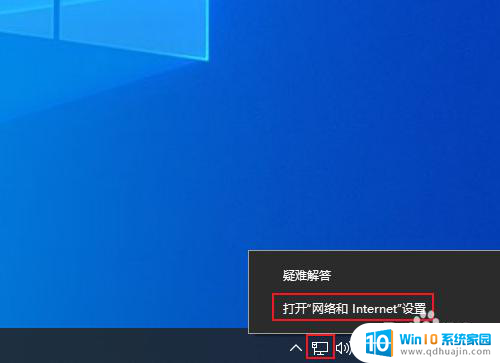
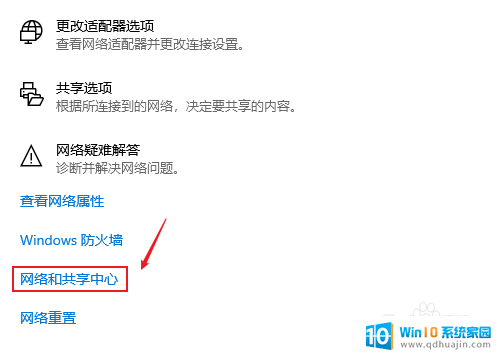
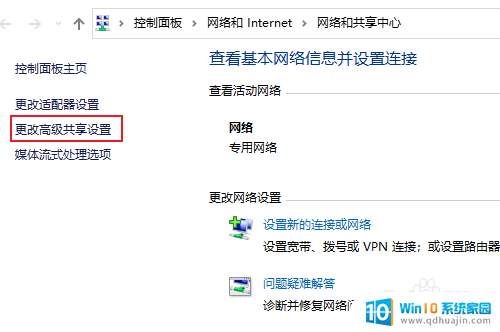
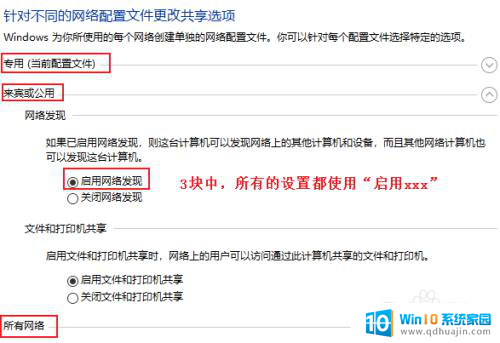
5.以上两点,操作完成后。我们点击windows文件资源管理器,点击左侧的网络。看看右侧是否会出现局域网中的电脑。
以上就是Windows 10如何查找局域网内的所有计算机内容,如果有任何疑问的用户可以参考小编的步骤进行操作,希望对大家有所帮助。
win10怎么发现局域网内计算机 如何在win10中查看局域网中的其他计算机相关教程
热门推荐
win10系统教程推荐
- 1 怎么调出独立显卡 Win10独立显卡和集成显卡如何自动切换
- 2 win10如何关闭软件自启动 win10如何取消自启动程序
- 3 戴尔笔记本连蓝牙耳机怎么连 win10电脑蓝牙耳机连接教程
- 4 windows10关闭触摸板 win10系统如何关闭笔记本触摸板
- 5 如何查看笔记本电脑运行内存 Win10怎么样检查笔记本电脑内存的容量
- 6 各个盘在c盘的数据位置 Win10 C盘哪些文件可以安全删除
- 7 虚拟windows桌面 win10如何使用虚拟桌面
- 8 新电脑输入法如何设置 win10怎么设置默认输入法为中文
- 9 win10鼠标移动会卡顿 win10系统鼠标卡顿怎么解决
- 10 win10显示引用的账户当前已锁定 win10账户被锁定无法登录
win10系统推荐
- 1 萝卜家园ghost win10 64位家庭版镜像下载v2023.04
- 2 技术员联盟ghost win10 32位旗舰安装版下载v2023.04
- 3 深度技术ghost win10 64位官方免激活版下载v2023.04
- 4 番茄花园ghost win10 32位稳定安全版本下载v2023.04
- 5 戴尔笔记本ghost win10 64位原版精简版下载v2023.04
- 6 深度极速ghost win10 64位永久激活正式版下载v2023.04
- 7 惠普笔记本ghost win10 64位稳定家庭版下载v2023.04
- 8 电脑公司ghost win10 32位稳定原版下载v2023.04
- 9 番茄花园ghost win10 64位官方正式版下载v2023.04
- 10 风林火山ghost win10 64位免费专业版下载v2023.04