苹果电脑ps怎么导出jpg 苹果电脑ps导出jpg图片教程
更新时间:2023-06-08 11:05:11作者:yang
苹果电脑ps怎么导出jpg,PS(Photoshop)作为一款专业的图像处理软件,已经成为了许多设计师和摄影爱好者们的首选工具。在使用PS的过程中,将图片导出为jpg格式是非常常见的需求。对于苹果电脑用户而言,如何在PS中导出jpg图片呢?下面就来分享一下详细的教程。
苹果电脑ps导出jpg图片教程
方法如下:
1.点击文件菜单
打开应用,点击文件菜单。
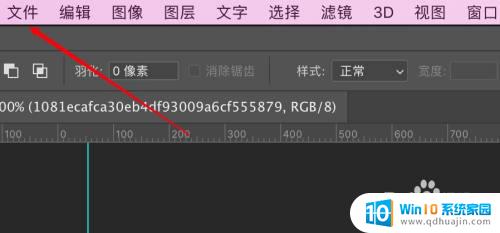
2.点击导出选项
点击导出菜单项。
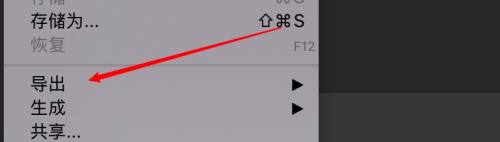
3.点击导出为选项
点击子菜单上的导出为选项。
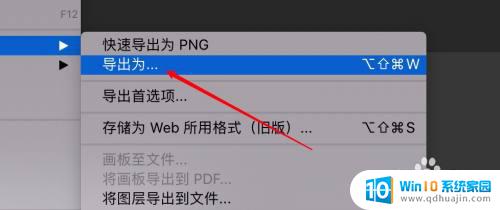
4.选择jpg选项
在弹出的窗口,在格式下拉框选择jpg选项即可。
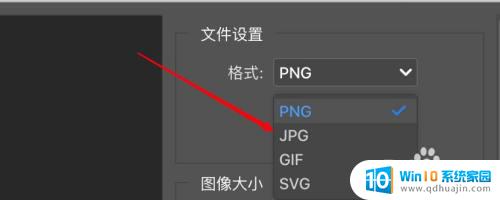
总的来说,苹果电脑ps导出jpg图片非常方便快捷,只需点击几个简单的操作就能完成导出。如果您是ps初学者,建议您先熟练掌握必要的基础操作,再逐步学习更加高级的技巧。相信经过不断的实践和学习,您一定可以轻松地使用ps导出各种格式的图片。
苹果电脑ps怎么导出jpg 苹果电脑ps导出jpg图片教程相关教程
热门推荐
电脑教程推荐
win10系统推荐
- 1 萝卜家园ghost win10 64位家庭版镜像下载v2023.04
- 2 技术员联盟ghost win10 32位旗舰安装版下载v2023.04
- 3 深度技术ghost win10 64位官方免激活版下载v2023.04
- 4 番茄花园ghost win10 32位稳定安全版本下载v2023.04
- 5 戴尔笔记本ghost win10 64位原版精简版下载v2023.04
- 6 深度极速ghost win10 64位永久激活正式版下载v2023.04
- 7 惠普笔记本ghost win10 64位稳定家庭版下载v2023.04
- 8 电脑公司ghost win10 32位稳定原版下载v2023.04
- 9 番茄花园ghost win10 64位官方正式版下载v2023.04
- 10 风林火山ghost win10 64位免费专业版下载v2023.04