win7如何添加共享文件夹 Win7网络共享文件夹设置步骤
更新时间:2024-06-14 11:07:55作者:xiaoliu
在日常工作和生活中,我们经常需要与他人共享文件夹来方便地共享资源和信息,在Win7操作系统中,添加共享文件夹是一个很常见的操作。通过简单的设置步骤,我们就可以轻松地将文件夹共享给其他用户,实现便捷的网络共享。接下来让我们一起来了解一下Win7如何添加共享文件夹的设置步骤。
具体步骤:
1.找到你要共享的文件夹,右键 选择 “属性”。
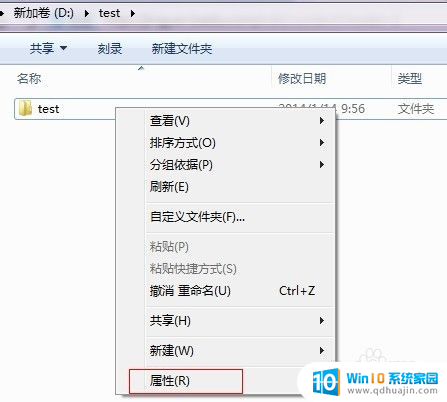
2.选择“共享”。
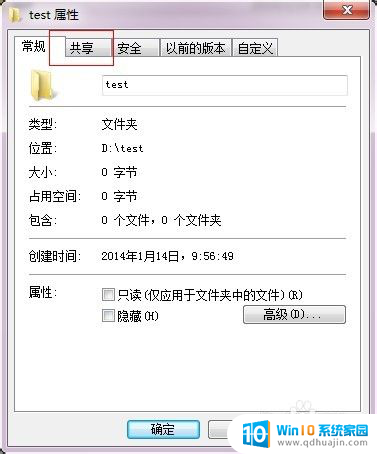
3.点击下面的“共享”。
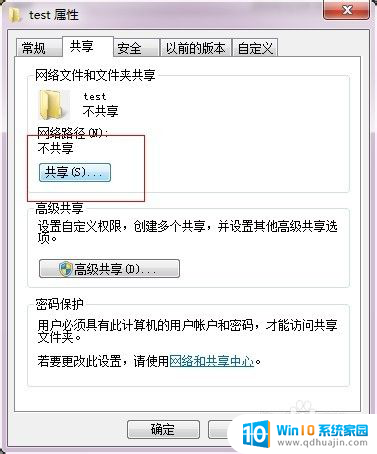
4.添加你运行访问的用户。可以选择 everyone。
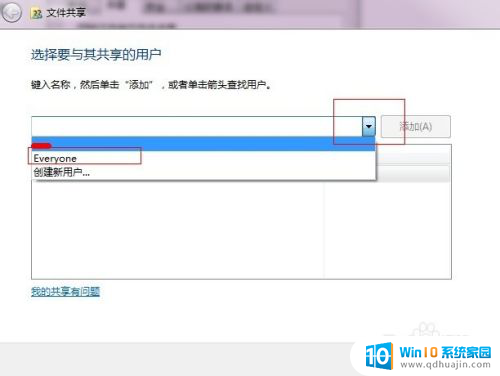
5.点击添加前面的下拉框,选择 everyone,并点击添加。
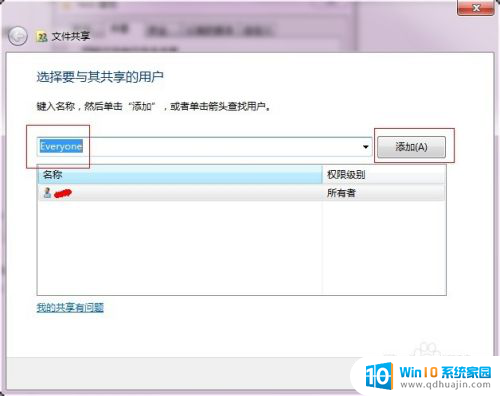
6.点击这个用户的下拉框,并设置权限。
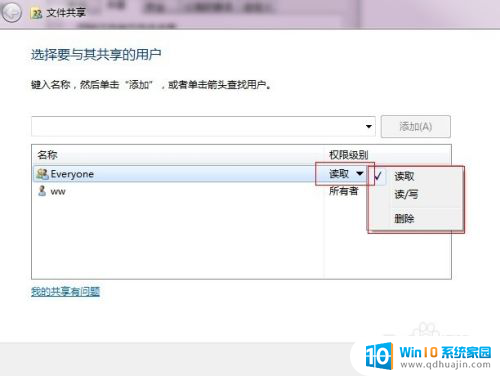
7.权限设置成功。
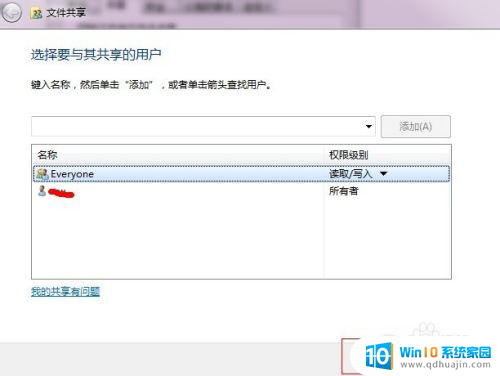
8.点击确定,完成共享。
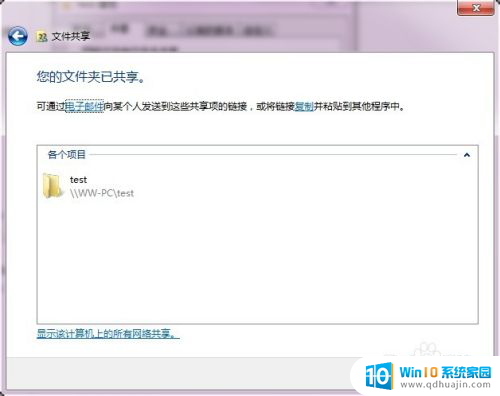
9.在其他电脑,在运行输入共享文件夹所在的电脑IP地址。【//共享文件的电脑IP】
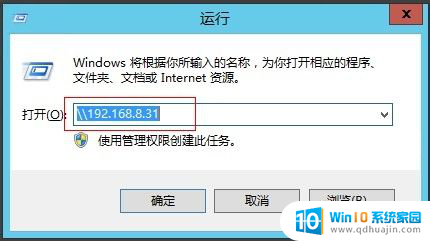
10.点击确定。 这样就可以看到共享的文件夹啦。
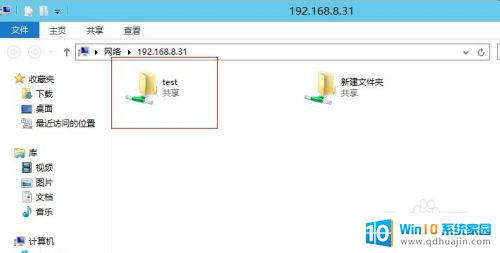
以上就是Win7添加共享文件夹的全部内容,如果您还有疑问,可以按照小编的方法进行操作,希望对大家有所帮助。
win7如何添加共享文件夹 Win7网络共享文件夹设置步骤相关教程
热门推荐
win7系统教程推荐
- 1 win7相机怎么打开 Win7摄像头如何打开
- 2 win 7怎么设置系统还原点 win7笔记本恢复出厂设置快捷键
- 3 windows7系统截图工具快捷键 Win7系统截图快捷键教程
- 4 win7系统怎么查主板型号 win7主板型号查看方法
- 5 win7添加不了打印机 win7无法添加网络打印机怎么办
- 6 win7怎么连有线耳机 Win7耳机插入后无声音怎么办
- 7 window7怎么联网 Win7无线上网和宽带上网设置教程
- 8 固态硬盘 win7 win7系统固态硬盘优化设置教程
- 9 win7 怎么共享文件 Win7如何在局域网内共享文件
- 10 win7电脑蓝牙怎么连接音响 Win7连接蓝牙音箱教程
win7系统推荐