在任务栏显示所有桌面打开的窗口 任务栏设置显示所有打开窗口
更新时间:2023-06-15 11:07:09作者:xiaoliu
在任务栏显示所有桌面打开的窗口,在日常使用电脑的时候,我们经常会遇到一个问题,就是同时打开了多个窗口后,在任务栏上无法一目了然地显示所有打开的窗口。这不仅给我们的使用造成了不便,而且也影响了我们的工作效率。但是幸运的是我们可以进行任务栏的设置,使其显示所有打开的窗口。接下来就让我们来看看如何实现这一功能吧。
任务栏设置显示所有打开窗口
操作方法:
1.电脑桌面左下角点击开始按钮。
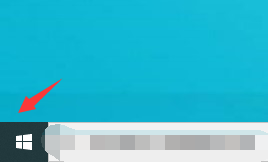
2.开始菜单中,点击设置按钮。
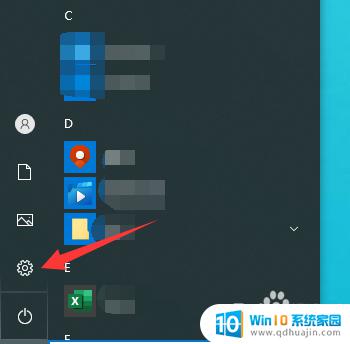
3.继续点击系统.
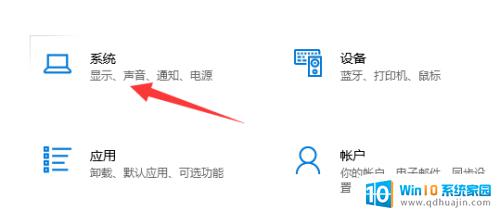
4.继续多任务处理.
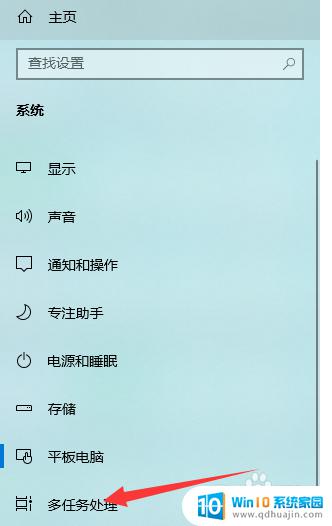
5.点击在任务栏上,显示打开的窗口.
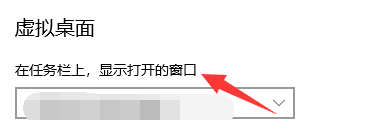
6.在下拉框中,点击所有桌面.
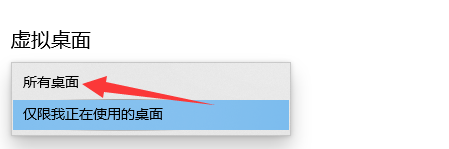
在任务栏中显示所有打开的窗口会使您的工作更加高效,无需切换到桌面或使用Alt + Tab键浏览打开的窗口。启用此选项只需几个简单的步骤,确保您的任务栏设置正确即可。试试看,看看这种设置能否帮助您在日常工作中更快地完成任务!
在任务栏显示所有桌面打开的窗口 任务栏设置显示所有打开窗口相关教程
热门推荐
电脑教程推荐
win10系统推荐
- 1 萝卜家园ghost win10 64位家庭版镜像下载v2023.04
- 2 技术员联盟ghost win10 32位旗舰安装版下载v2023.04
- 3 深度技术ghost win10 64位官方免激活版下载v2023.04
- 4 番茄花园ghost win10 32位稳定安全版本下载v2023.04
- 5 戴尔笔记本ghost win10 64位原版精简版下载v2023.04
- 6 深度极速ghost win10 64位永久激活正式版下载v2023.04
- 7 惠普笔记本ghost win10 64位稳定家庭版下载v2023.04
- 8 电脑公司ghost win10 32位稳定原版下载v2023.04
- 9 番茄花园ghost win10 64位官方正式版下载v2023.04
- 10 风林火山ghost win10 64位免费专业版下载v2023.04