无线路由器修改密码怎么修改 无线路由器密码修改方法
更新时间:2024-07-26 11:08:55作者:yang
无线路由器是我们日常生活中常用的网络设备,通过它我们可以连接互联网,享受高速网络服务,为了保护我们的网络安全,定期修改无线路由器的密码是非常必要的。无线路由器密码该如何修改呢?在这篇文章中我们将介绍无线路由器密码修改的方法,帮助大家更好地保护自己的网络安全。让我们一起来了解吧!
步骤如下:
1.登录你要更改的路由器,我的就是192.168.1.1,各个品牌登录地址不同的,具体的路由器后背有登录地址的,如图所示

2.打开浏览器,在地址栏输入路由器IP地址192.168.1.1,用户名和密码一般如果你没改就是admin(小写)
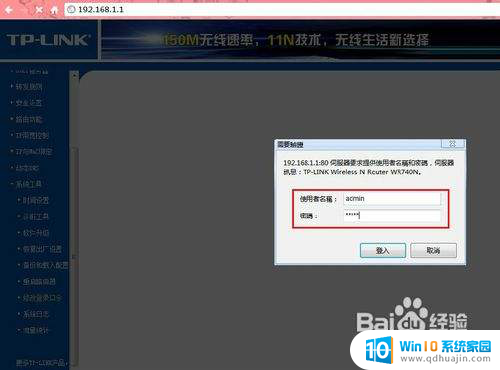
3.登录成功后就显示运行状态了,如图所示
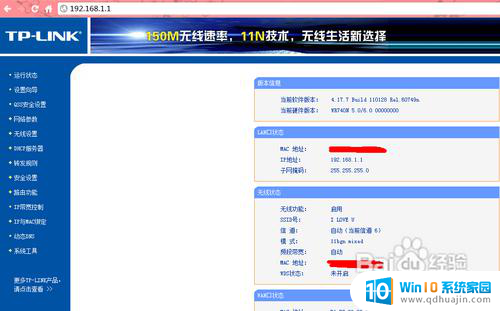
4.点击“无线设置”
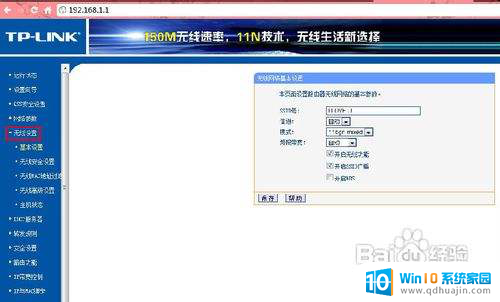
5.再点击“无线安全设置”,里面就可以更改密码了。一般选择WPA-PSK/WPA2-PSK加密方法(密码要8-16个的,可以字母数字组合)
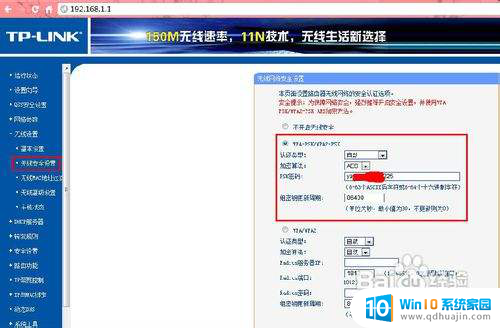
6.更改密码后,点击保存,提示重启
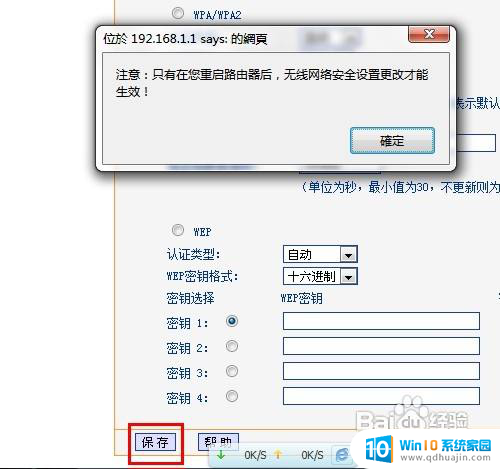
7.最后点击“系统工具”里的“重启路由器”即可重启路由
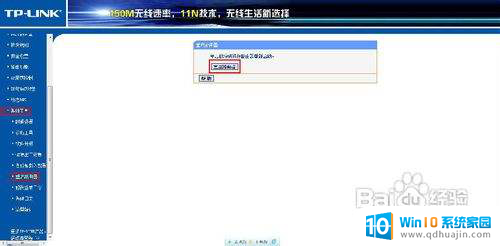
以上就是无线路由器修改密码的全部内容,如果您遇到这种情况,可以按照以上方法进行解决,希望对大家有所帮助。
- 上一篇: 钉钉电脑自动登录怎么取消 电脑钉钉取消自动登录步骤
- 下一篇: 电脑能双开微信吗 电脑上如何多开微信
无线路由器修改密码怎么修改 无线路由器密码修改方法相关教程
热门推荐
电脑教程推荐
- 1 windows系统经常无响应,怎么弄 电脑桌面无响应怎么解决
- 2 windows电脑c盘怎么清理 Windows 清理C盘的步骤
- 3 磊科路由器桥接 磊科无线路由器桥接设置详解
- 4 u盘提示未格式化 raw RAW格式U盘无法格式化解决方法
- 5 笔记本新装win 10系统为什么无法连接wifi 笔记本无线网连不上如何解决
- 6 如何看win几系统 win几系统查看方法
- 7 wind10如何修改开机密码 电脑开机密码多久更改一次
- 8 windows电脑怎么连手机热点 手机热点连接笔记本电脑教程
- 9 win系统如何清理电脑c盘垃圾 Windows 如何解决C盘红色警告
- 10 iphone隐藏软件怎么显示出来 苹果手机应用隐藏教程
win10系统推荐
- 1 萝卜家园ghost win10 64位家庭版镜像下载v2023.04
- 2 技术员联盟ghost win10 32位旗舰安装版下载v2023.04
- 3 深度技术ghost win10 64位官方免激活版下载v2023.04
- 4 番茄花园ghost win10 32位稳定安全版本下载v2023.04
- 5 戴尔笔记本ghost win10 64位原版精简版下载v2023.04
- 6 深度极速ghost win10 64位永久激活正式版下载v2023.04
- 7 惠普笔记本ghost win10 64位稳定家庭版下载v2023.04
- 8 电脑公司ghost win10 32位稳定原版下载v2023.04
- 9 番茄花园ghost win10 64位官方正式版下载v2023.04
- 10 风林火山ghost win10 64位免费专业版下载v2023.04