电脑应用左下角有箭头怎么消除 如何移除Windows电脑桌面图标上的小箭头
在Windows电脑桌面上,经常会出现小箭头在图标左下角。这个小箭头表示该图标是一个快捷方式,通常用来访问常用的程序或文件。虽然这个小箭头很方便,但有些用户可能认为它影响美观,希望将其隐藏或移除。那么电脑应用左下角有箭头怎么消除呢?如何移除Windows电脑桌面图标上的小箭头?下面我们来看看具体的方法。
如何移除Windows电脑桌面图标上的小箭头
会有很多强迫症患者会对自己电脑桌面图标左下角的小箭头感到头痛不已,因此我将为你介绍去除它的方法,注意本文两种方法分别对应win10及以下系统版本和win11系统,不要搞错,否则会造成错误(该文末尾有搞错了的补救方法)。

◎Windows10及更低版本:
1.电脑左下角右键,选择运行,或者使用win+R快捷方式
2.输入“regedit”,点击确定,打开注册表
3.鼠标右键HKEY_CLASSES_ROOT,选择查找
4.输入lnkfile,按照图示选项进行查找下一个
5.在右侧找到IsShortcut,删除之
6.重启电脑即可消除小箭头
◎Windows11版本:
1.先在桌面右键新建一个txt文本文档
2.双击编辑,输入以下指令并保存:
reg add "HKEY_LOCAL_MACHINE\SOFTWARE\Microsoft\Windows\CurrentVersion\Explorer\Shell Icons" /v 29 /d "%systemroot%\system32\imageres.dll,197" /t reg_sz /f
taskkill /f /im explorer.exe
attrib -s -r -h "%userprofile%\AppData\Local\iconcache.db"
del "%userprofile%\AppData\Local\iconcache.db" /f /q
start explorer
pause
3.改该文本文档的拓展名为bat(见C,D图)。
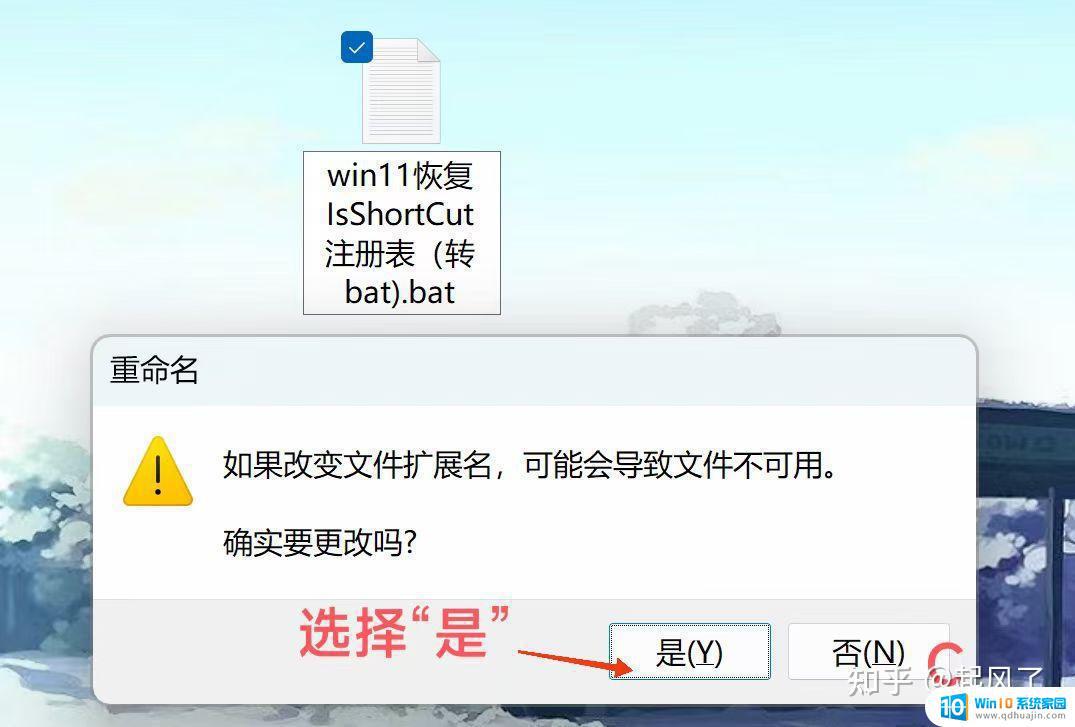
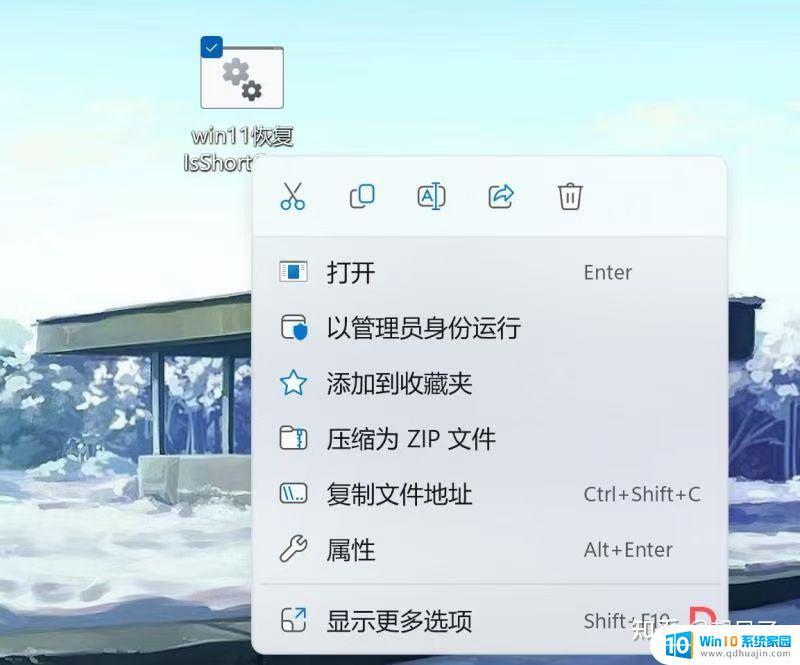
注意有些时候电脑是不会显示文件拓展名的,需 要在文件管理器(即“此电脑”)右上角点击“查 看”,点击“显示”,点击“文件拓展名”直至其前面出现“√”即可显示拓展名(见A图)。
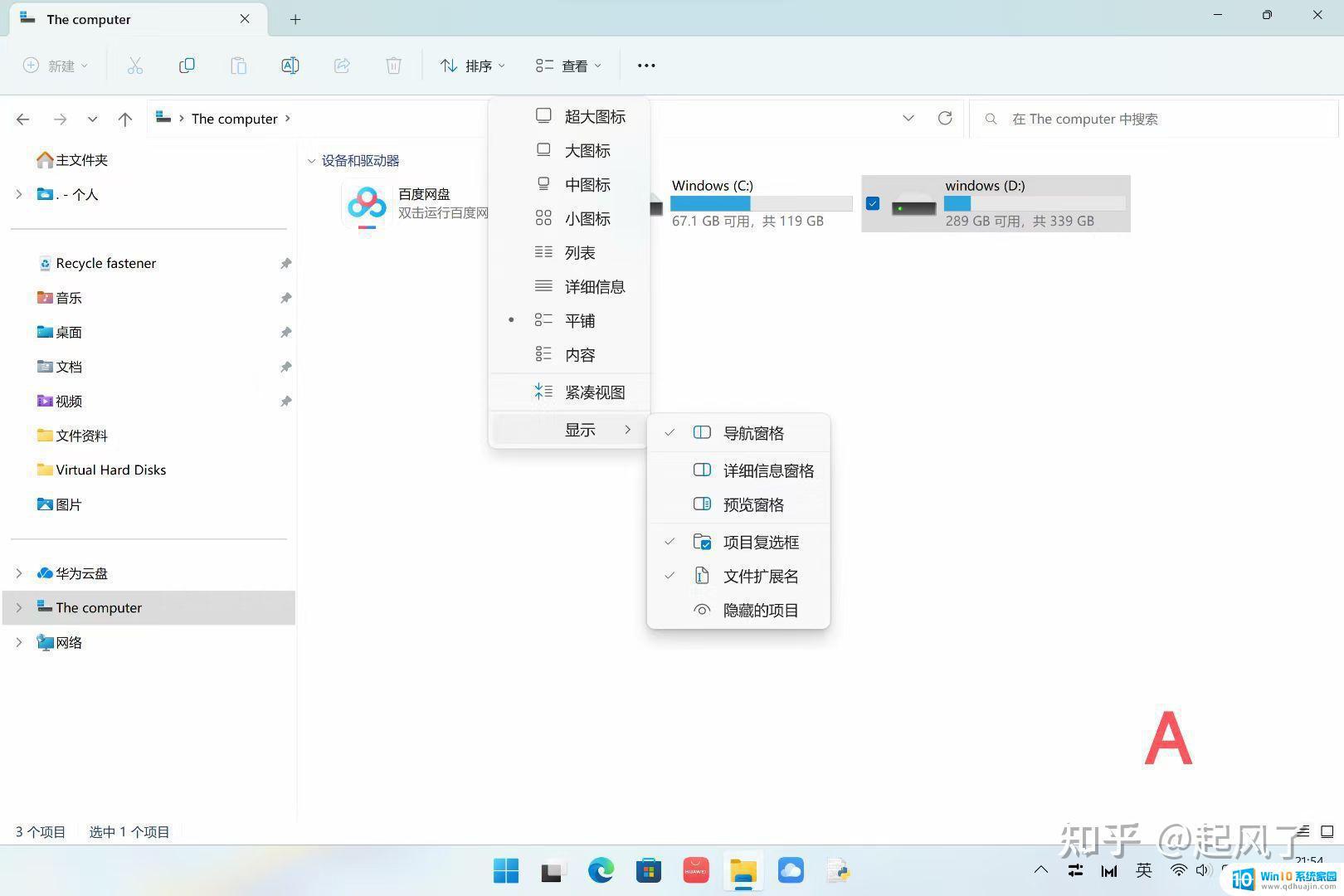
4.右键点击该bat文件,选择“以管理员身份运行”即可
◎如果用错了的补救方法:
如果你将win10的方法用在了win11上,是会导致任务栏失效的(点击任务栏图标显示“该文件没有与之关联的应用来执行该操作”),解决方法如下:
1.桌面新建txt文档
2.编辑,输入以下指令:
taskkill /f /im explorer.exe
reg add "HKEY_LOCAL_MACHINE\SOFTWARE\Microsoft\Windows\CurrentVersion\Explorer\Shell Icons" /v 29 /d "C:\Windows\system32\imageres.dll,154" /t reg_sz /f
reg add "HKEY_CURRENT_USER\Software\Microsoft\Windows\CurrentVersion\Explorer\Shell Icons" /v 29 /d "C:\Windows\system32\imageres.dll,154" /t reg_sz /f
reg add "HKEY_CLASSES_ROOT\lnkfile" /v IsShortcut /t reg_sz /f
reg add "HEKY_CLASSES_ROOT\piffile" /v IsShortcut /t reg_sz /f
start explorer
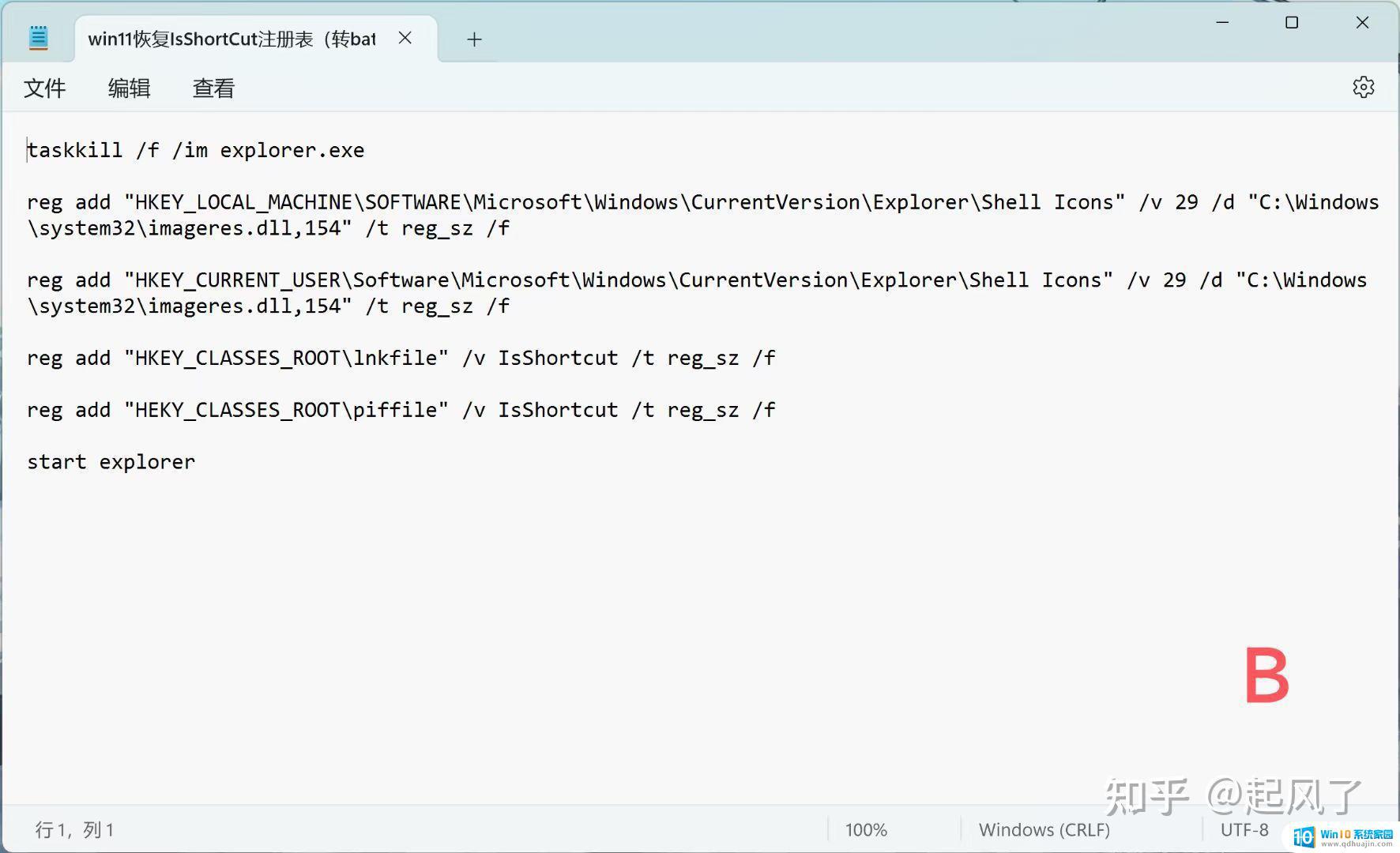
3.改后缀名为bat,右键选择“以管理员身份运行”,这时任务栏失效的问题已解决。
4.按照win11的方法操作即可(见上)
消除电脑图标上的小箭头需要进行一定的设置操作,具体可以通过更改Windows注册表、使用桌面图标管理软件等方式来实现。相信通过这篇文章的介绍,读者们对于如何消除电脑图标上的小箭头也有了一定的了解。
电脑应用左下角有箭头怎么消除 如何移除Windows电脑桌面图标上的小箭头相关教程
热门推荐
电脑教程推荐
win10系统推荐
- 1 萝卜家园ghost win10 64位家庭版镜像下载v2023.04
- 2 技术员联盟ghost win10 32位旗舰安装版下载v2023.04
- 3 深度技术ghost win10 64位官方免激活版下载v2023.04
- 4 番茄花园ghost win10 32位稳定安全版本下载v2023.04
- 5 戴尔笔记本ghost win10 64位原版精简版下载v2023.04
- 6 深度极速ghost win10 64位永久激活正式版下载v2023.04
- 7 惠普笔记本ghost win10 64位稳定家庭版下载v2023.04
- 8 电脑公司ghost win10 32位稳定原版下载v2023.04
- 9 番茄花园ghost win10 64位官方正式版下载v2023.04
- 10 风林火山ghost win10 64位免费专业版下载v2023.04