笔记本电脑合屏幕不黑屏设置 笔记本合上盖子外接显示器黑屏怎么解决
更新时间:2023-12-31 11:40:59作者:jiang
随着科技的不断进步,笔记本电脑已经成为了我们生活中不可或缺的一部分,有时候我们在使用笔记本电脑时会遇到一些问题,比如当我们将笔记本合上盖子并连接到外接显示器时,屏幕却变成了黑屏状态。这个问题让很多人感到困惑,不知道该如何解决。在本文中我们将探讨一些解决笔记本电脑合屏幕不黑屏的方法,帮助大家解决这个烦恼。
步骤如下:
1.首先打开控制面板
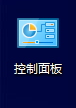
2.选择系统和安全
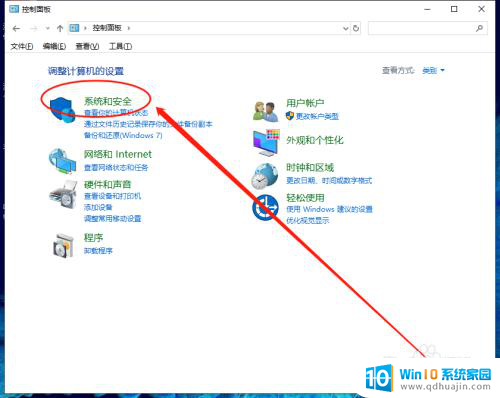
3.选择电源选项
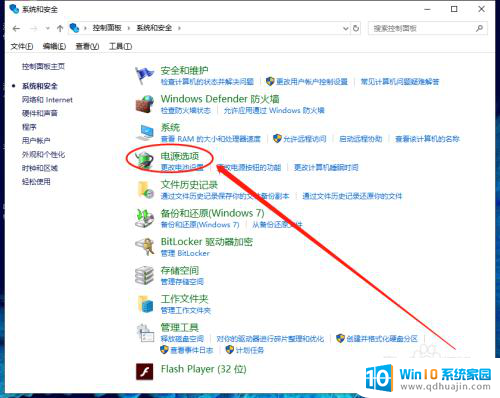
4.选择更改计划设置
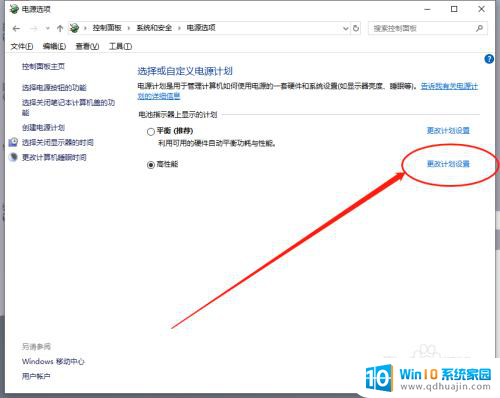
5.更爱高级电源色设置
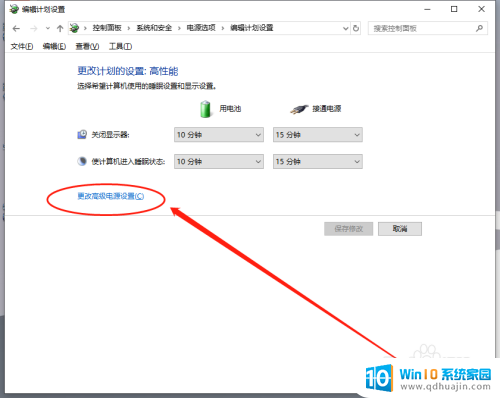
6.选择电源按钮和盖子→合上盖子操作
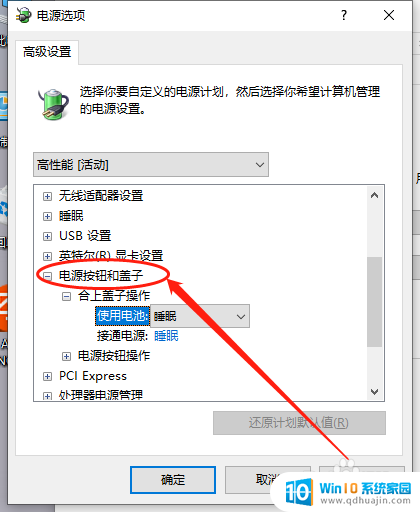
7.改为不采取任何操作
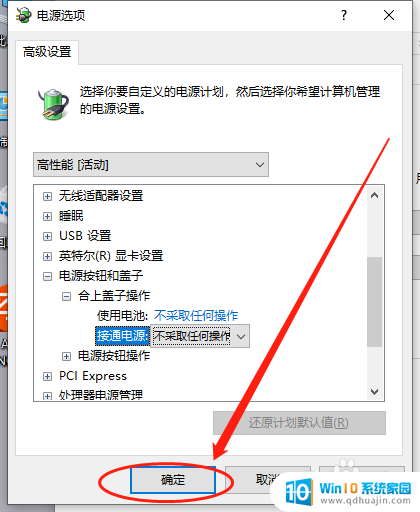
8.确定即可
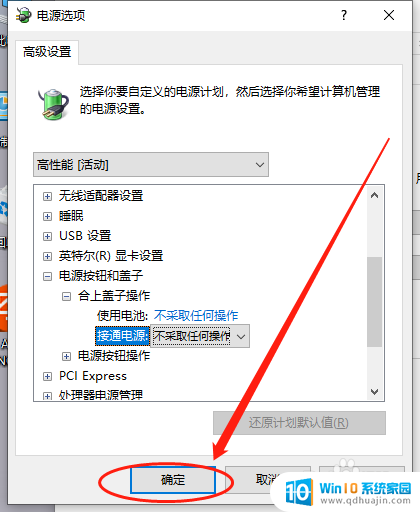
以上就是笔记本电脑合屏幕不黑屏设置的全部内容,如果有不理解的地方,可以根据小编的方法进行操作,希望能够对大家有所帮助。
笔记本电脑合屏幕不黑屏设置 笔记本合上盖子外接显示器黑屏怎么解决相关教程
热门推荐
电脑教程推荐
win10系统推荐
- 1 萝卜家园ghost win10 64位家庭版镜像下载v2023.04
- 2 技术员联盟ghost win10 32位旗舰安装版下载v2023.04
- 3 深度技术ghost win10 64位官方免激活版下载v2023.04
- 4 番茄花园ghost win10 32位稳定安全版本下载v2023.04
- 5 戴尔笔记本ghost win10 64位原版精简版下载v2023.04
- 6 深度极速ghost win10 64位永久激活正式版下载v2023.04
- 7 惠普笔记本ghost win10 64位稳定家庭版下载v2023.04
- 8 电脑公司ghost win10 32位稳定原版下载v2023.04
- 9 番茄花园ghost win10 64位官方正式版下载v2023.04
- 10 风林火山ghost win10 64位免费专业版下载v2023.04