win10电脑共享文件没有访问权限 win10局域网共享无权限访问其他电脑怎么办
更新时间:2024-10-05 11:40:45作者:yang
在使用Win10电脑进行文件共享时,有时会遇到没有访问权限的问题,尤其是在局域网共享时无法访问其他电脑,这种情况可能是由于网络设置、共享文件夹权限或防火墙等原因造成的。要解决这个问题,可以尝试重新设置共享文件夹权限、检查网络设置或关闭防火墙等方法来解决。希望以上方法能够帮助您解决Win10电脑共享文件没有访问权限的问题。
win10已共享但别电脑无权限访问问题解析1、右键点击要共享的文件夹,点击右键菜单上的属性选项。
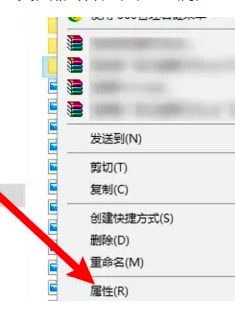
2、打开窗口,点击共享选项。
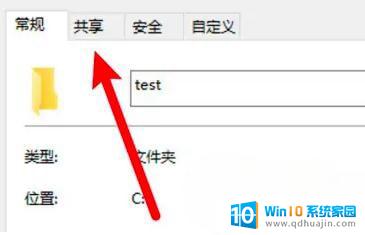
3、打开页面,点击高级共享。
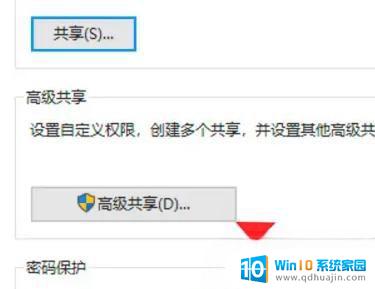
4、进入页面,选中共享此文件夹选项。
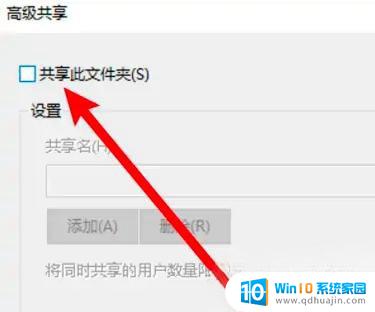
5、点击页面下方的权限按钮。
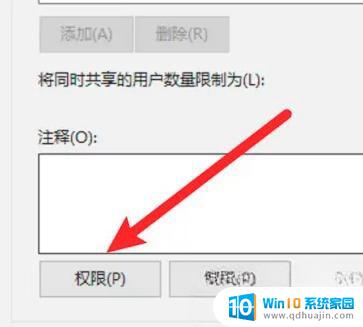
6、进入页面,添加Everyone的组,其他电脑即有权限打开了。
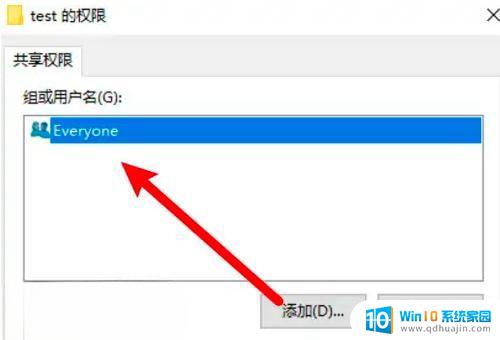
7、右键点击开始菜单,点击右键菜单上的运行。
8、输入gpedit.msc,点击确定按钮运行命令。
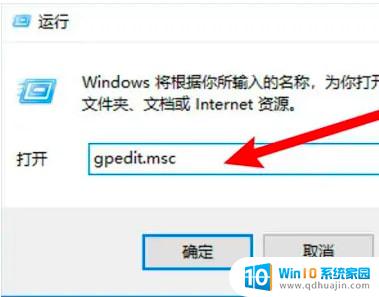
9、进入“计算机配置”-“windows设置”-“安全设置”-“本地策略”-“用户权限分配”,双击打开“拒绝从网络访问该台计算机”的选项。
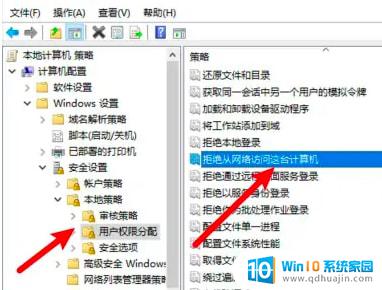
10、弹出窗口,选中Guest,点击删除按钮。
11、双击打开安全选项下的“网络访问:本地账户的共享和安全模型”。
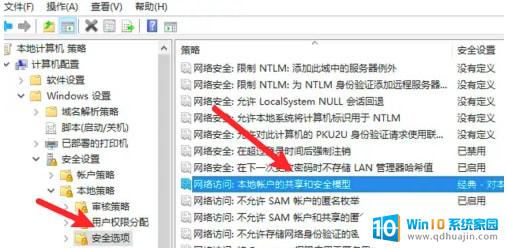
12、弹出窗口,在下拉框里选择经典选项。
13、双击打开“账户:使用空密码的本地账户只允许进行控制台登录”选项。
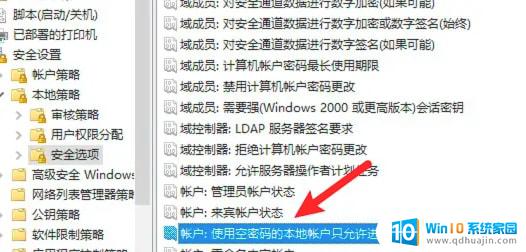
14、打开窗口,点击选中禁用选项即可。
以上就是win10电脑共享文件没有访问权限的全部内容,有需要的用户就可以根据小编的步骤进行操作了,希望能够对大家有所帮助。
win10电脑共享文件没有访问权限 win10局域网共享无权限访问其他电脑怎么办相关教程
热门推荐
win10系统教程推荐
- 1 win10鼠标移动会卡顿 win10系统鼠标卡顿怎么解决
- 2 win10显示引用的账户当前已锁定 win10账户被锁定无法登录
- 3 恢复windows10系统 Win10系统怎么进行恢复操作
- 4 win10发送快捷方式到桌面不能用 Win10桌面快捷方式无法创建怎么办
- 5 windows10系统怎么默认输入法 win10默认输入法设置步骤详解
- 6 win10笔记本电脑如何自动关机 怎么在笔记本电脑上设置定时关机功能
- 7 读取win10开机密码 windows10开机密码忘了怎么弄
- 8 win10ppt如何全屏 电脑屏幕全屏设置方法
- 9 如何换ip地址win10 win10怎么设置自动获取ip地址
- 10 windows10关机重启怎么办 笔记本电脑关机后自动重启的解决方案
win10系统推荐
- 1 萝卜家园ghost win10 64位家庭版镜像下载v2023.04
- 2 技术员联盟ghost win10 32位旗舰安装版下载v2023.04
- 3 深度技术ghost win10 64位官方免激活版下载v2023.04
- 4 番茄花园ghost win10 32位稳定安全版本下载v2023.04
- 5 戴尔笔记本ghost win10 64位原版精简版下载v2023.04
- 6 深度极速ghost win10 64位永久激活正式版下载v2023.04
- 7 惠普笔记本ghost win10 64位稳定家庭版下载v2023.04
- 8 电脑公司ghost win10 32位稳定原版下载v2023.04
- 9 番茄花园ghost win10 64位官方正式版下载v2023.04
- 10 风林火山ghost win10 64位免费专业版下载v2023.04